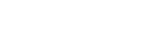Controlling the camera from a smartphone via Wi-Fi (Single connection)
By connecting a smartphone or tablet with the camera via Wi-Fi, you can shoot images while checking the composition or settings on the screen of the smartphone.
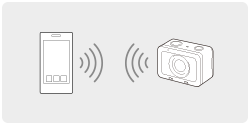
-
Install Imaging Edge Mobile to your smartphone.
- If Imaging Edge Mobile has already been installed, update it to the latest version.
- MENU →
 (Network) → [Ctrl w/ Smartphone] and set as follows.
(Network) → [Ctrl w/ Smartphone] and set as follows.- [Ctrl w/ Smartphone]: [On]
-
[
 Connection Type]: [Single]
Connection Type]: [Single]
- Select [
 Connection Info.] under [Ctrl w/ Smartphone].
Connection Info.] under [Ctrl w/ Smartphone].The QR Code and SSID for a single connection will be displayed.
- Launch Imaging Edge Mobile on your smartphone and select [Scan QR Code of the Camera].
- Select [OK] on the smartphone screen.
- Scan the QR Code on the monitor of the camera using the smartphone.
- When a message is displayed, select [OK] again.
The smartphone will connect to the product.
- Check the composition of the image on the smartphone’s screen, and then press the shutter button on the smartphone to shoot image.
- You can set [Self-Timer] or configure the settings to save images to the smartphone.
If you cannot establish a connection using the QR Code
Connect the camera to the smartphone or tablet using the SSID and password.
In Android:
- Perform Step 1 through Step 3 of the procedure above, and then press the up button on the camera.
The camera’s SSID and password are displayed on the monitor of the camera. - Launch Imaging Edge Mobile on your smartphone.
- Select the model name of the camera (DIRECT-xxxx: xxxx).
- Input the password that is displayed on the camera.
The smartphone will connect to the camera.
In iPhone/iPad:
- Perform Step 1 through Step 3 of the procedure above, and then press the up button on the camera.
The camera’s SSID and password are displayed on the monitor of the camera. - Select the model name of the camera (DIRECT-xxxx: xxxx) on the Wi-Fi setting screen of your iPhone or iPad.
- Input the password that is displayed on the camera.
The iPhone or iPad will connect to the camera.
Hint
- Once the QR Code has been read, the camera’s SSID (DIRECT-xxxx) and password are registered to the smartphone. This enables you to easily connect the smartphone to the product via Wi-Fi at a later date by selecting the SSID.
Note
- The Wi-Fi function is deactivated in the following situations:
- When [
 File Format] is set to [XAVC S 4K]
File Format] is set to [XAVC S 4K]
- When [
 File Format] is set to [XAVC S HD] and [
File Format] is set to [XAVC S HD] and [ Record Setting] is set to [120p]/[100p]
Record Setting] is set to [120p]/[100p]
- When using [Interval Shooting]
- When [
- This product shares the connection information for [Ctrl w/ Smartphone] with a device that has permission to connect. If you want to change the device that is permitted to connect to the product, reset the connection information by following these steps. MENU →
 (Network) → [Wi-Fi Settings] → [SSID/PW Reset]. After resetting the connection information, you must register the smartphone again.
(Network) → [Wi-Fi Settings] → [SSID/PW Reset]. After resetting the connection information, you must register the smartphone again. - If you have performed [SSID/PW Reset] or [Edit Device Name] on the camera, you will be unable to establish a Wi-Fi connection by scanning a previously scanned QR Code. In this case, display a new QR Code by selecting [
 Connection Info.] and rescan it.
Connection Info.] and rescan it. - When [Airplane Mode] is set to [On], you cannot connect this product and the smartphone. Set [Airplane Mode] to [Off].
- Live view images may not be displayed smoothly on the screen of the smartphone depending on the surrounding radio wave condition or smartphone performance.
- Depending on future version upgrades, the operational procedures or screen displays are subject to change without notice.