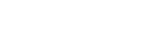Controlling multiple cameras from a smartphone via Wi-Fi using an access point (Multiple connections)
With Imaging Edge Mobile, you can use a smartphone to control multiple cameras. This lets you control even six or more cameras simultaneously. You can control up to 50 cameras.
With multiple connections using an access point, all the cameras are set as “clients” and connected to the access point via Wi-Fi. The cameras communicate with the smartphone through the access point, to which the smartphone is also connected via Wi-Fi.

(A): Smartphone
(B): Access point
(C): Cameras (clients)
- Only the DSC-RX0M2 can be connected as a client.
- On each camera that you want to connect, select MENU →
 (Network) → [Ctrl w/ Smartphone] and set as follows.
(Network) → [Ctrl w/ Smartphone] and set as follows.- [Ctrl w/ Smartphone]: [On]
- [
 Connection Type]: [Multi (Client)]
Connection Type]: [Multi (Client)]
If the camera has been connected to an access point as a client before, the camera will connect to the previous access point automatically.
If you are connecting the camera as a client for the first time, or if the camera cannot be connected to the previous access point, you will need to set the access point.
Perform the following procedure. - Connect the camera to the access point (only for the first time).
- You need to set an access point for the smartphone control function separately from the access point for [Send to Computer] or [View on TV].
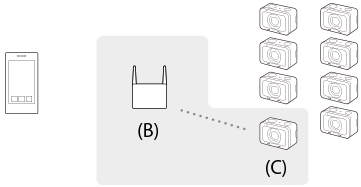
(B): Access point
(C): Camera (client)
Connect the client to the access point by performing the following procedure.
If the access point has a Wi-Fi Protected Setup (WPS) button:
-
On the camera, execute [
 WPS Push] from the [Access Point(Client)] screen.
WPS Push] from the [Access Point(Client)] screen.
- You can also execute [
 WPS Push] by selecting MENU →
WPS Push] by selecting MENU →  (Network) → [Ctrl w/ Smartphone] → [Access Point(Client)] → [OK].
(Network) → [Ctrl w/ Smartphone] → [Access Point(Client)] → [OK].
- You can also execute [
- Press the WPS button on the access point.
If the access point does not have a Wi-Fi Protected Setup (WPS) button:
-
On the camera, execute [
 Access Point Set.] from the [Access Point(Client)] screen.
Access Point Set.] from the [Access Point(Client)] screen.
- You can also execute [
 Access Point Set.] by selecting MENU →
Access Point Set.] by selecting MENU →  (Network) → [Ctrl w/ Smartphone] → [Access Point(Client)] → [OK].
(Network) → [Ctrl w/ Smartphone] → [Access Point(Client)] → [OK].
- You can also execute [
-
Select an access point to connect.
- If the desired access point is not displayed on the screen, select [Manual Setting] and input the SSID of the access point. Then, select the security method.
-
Input the password, and select [OK].
- Access points without the
 mark do not require a password.
mark do not require a password.
- Access points without the
-
Select [Auto] or [Manual] for [IP Address Setting], and select [OK].
- If you select [Manual], input [IP Address]/[Subnet Mask]/[Default Gateway] according to the network environment.
-
Connect the smartphone to the access point, and launch Imaging Edge Mobile on the smartphone.
Hint
- By selecting MENU →
 (Network) → [Ctrl w/ Smartphone] → [Access Point(Client)], you can check or change the access point to connect.
(Network) → [Ctrl w/ Smartphone] → [Access Point(Client)], you can check or change the access point to connect. - By selecting MENU →
 (Network) → [Edit Device Name], you can change the name of the camera displayed on the smartphone. Use this function when you want to distinguish between different cameras.
(Network) → [Edit Device Name], you can change the name of the camera displayed on the smartphone. Use this function when you want to distinguish between different cameras.
Note
- The Wi-Fi function is deactivated in the following situations:
- When [
 File Format] is set to [XAVC S 4K]
File Format] is set to [XAVC S 4K]
- When [
 File Format] is set to [XAVC S HD] and [
File Format] is set to [XAVC S HD] and [ Record Setting] is set to [120p]/[100p]
Record Setting] is set to [120p]/[100p]
- When using [Interval Shooting]
- When [
- The communication distance and the number of the products that can be connected depend on the communication environment and devices to be connected.
- Wi-Fi connections are not available under water.
- Live view images may not be displayed smoothly on the screen of the smartphone depending on the surrounding radio wave condition or smartphone performance.
- When [Ctrl w/ Smartphone] is set to [On], the camera’s battery is drained more quickly. Set it to [Off] when you are not using the [Ctrl w/ Smartphone] function.
-
[
 WPS Push] works only if the security setting of your access point is set to WPA or WPA2 and your access point supports the Wi-Fi Protected Setup (WPS) button method. If the security setting is set to WEP or your access point does not support the Wi-Fi Protected Setup (WPS) button method, perform [
WPS Push] works only if the security setting of your access point is set to WPA or WPA2 and your access point supports the Wi-Fi Protected Setup (WPS) button method. If the security setting is set to WEP or your access point does not support the Wi-Fi Protected Setup (WPS) button method, perform [ Access Point Set.].
Access Point Set.]. - For details about the available functions and settings of your access point, see the access point operating instructions or contact the administrator of the access point.
- A connection may not be possible or the communication distance may be shorter depending on the surrounding conditions, such as the type of wall material and the presence of obstructions or radio waves between the product and access point. In this case, change the location of the product or move the product closer to the access point.