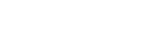Controlling multiple cameras from a smartphone via Wi-Fi (Multiple connections)
With Imaging Edge Mobile, you can use a smartphone to control multiple cameras. You can control up to five cameras simultaneously.
With multiple connections, one of the cameras is set as the “group owner” and connected to the smartphone via Wi-Fi. Each of the other cameras is set as a “client” and connected to the group owner via Wi-Fi. Clients communicate with the smartphone through the group owner.

(A): Smartphone
(B): Group owner
(C): Clients
- Only the DSC-RX0M2 can be connected as the group owner or client.
- On the camera that you want to connect as the group owner, select MENU →
 (Network) → [Ctrl w/ Smartphone] and set as follows.
(Network) → [Ctrl w/ Smartphone] and set as follows.- [Ctrl w/ Smartphone]: [On]
-
[
 Connection Type]: [Multi (Group Owner)]
Connection Type]: [Multi (Group Owner)]
- Connect the smartphone and the group owner.
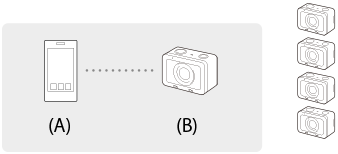
(A): Smartphone
Connect the group owner to the smartphone by performing the following procedure.
(B): Group owner-
On the group owner, select [
 Connection Info.] under [Ctrl w/ Smartphone].
Connection Info.] under [Ctrl w/ Smartphone].
The QR Code and SSID for multiple connections will be displayed. -
Scan the QR Code on the monitor of the group owner with Imaging Edge Mobile (installed on your smartphone) to connect.
Scan the QR Code using the same method as the procedure for a single connection.
- Once the camera is connected as the group owner,
 is displayed in white on the shooting screen of the camera.
is displayed in white on the shooting screen of the camera.
-
On the group owner, select [
- On a camera that you want to connect as a client, select MENU →
 (Network) → [Ctrl w/ Smartphone] and set as follows.
(Network) → [Ctrl w/ Smartphone] and set as follows.- [Ctrl w/ Smartphone]: [On]
- [
 Connection Type]: [Multi (Client)]
Connection Type]: [Multi (Client)]
If the camera has been connected as a client before, the camera will connect to the previous group owner automatically.
If you are connecting the camera as a client for the first time, or if the camera cannot be connected to the previous group owner, you need to set the access point.
Perform the following procedure. - Connect the group owner and the client (only for the first time).

(B): Group owner
(C): ClientConnect the client to the group owner by performing the following procedure.
-
On the client, execute [
 WPS Push] from the [Access Point(Client)] screen.
WPS Push] from the [Access Point(Client)] screen.
- You can also execute [
 WPS Push] on the client by selecting MENU →
WPS Push] on the client by selecting MENU →  (Network) → [Ctrl w/ Smartphone] → [Access Point(Client)] → [OK].
(Network) → [Ctrl w/ Smartphone] → [Access Point(Client)] → [OK].
- You can also execute [
-
On the group owner, select MENU →
 (Network) → [Ctrl w/ Smartphone] → [
(Network) → [Ctrl w/ Smartphone] → [ WPS Push].
WPS Push].
- While the MENU screen is displayed, the smartphone and the group owner or client will be disconnected temporarily. The connection will be reestablished automatically when you return to the shooting screen.
- When the client detects the SSID of the group owner, select [OK].
- Once the camera is connected as a client,
 is displayed in white on the shooting screen of the camera.
is displayed in white on the shooting screen of the camera. - If you want to add more clients, repeat steps
 and
and  .
. - When you have finished connecting all the clients, return the group owner to the shooting screen.
-
On the client, execute [
Hint
- When establishing multiple connections for the second time or later, you can establish connections with the same settings as the last time by setting the same camera as the group owner. If you want to change the group owner camera, you need to reconnect the smartphone with the group owner and the group owner with the clients.
- By selecting MENU →
 (Network) → [Ctrl w/ Smartphone] → [Access Point(Client)] on a client, you can check and change the group owner for multiple connections.
(Network) → [Ctrl w/ Smartphone] → [Access Point(Client)] on a client, you can check and change the group owner for multiple connections. - To control six or more cameras from a smartphone, establish multiple connections using an access point.
Note
- The Wi-Fi function is deactivated in the following situations:
- When [
 File Format] is set to [XAVC S 4K]
File Format] is set to [XAVC S 4K]
- When [
 File Format] is set to [XAVC S HD] and [
File Format] is set to [XAVC S HD] and [ Record Setting] is set to [120p]/[100p]
Record Setting] is set to [120p]/[100p]
- When using [Interval Shooting]
- When [
- The communication distance depends on the communication environment and devices to be connected.
- Wi-Fi connections are not available under water.
- Live view images may not be displayed smoothly on the screen of the smartphone depending on the surrounding radio wave condition or smartphone performance.
- When [Ctrl w/ Smartphone] is set to [On], the camera’s battery is drained more quickly. Set it to [Off] when you are not using the [Ctrl w/ Smartphone] function.
- If you have performed [SSID/PW Reset] or [Edit Device Name] on the group owner, you will be unable to establish a Wi-Fi connection between the group owner and a smartphone or clients that you previously connected with multiple connections. In this case, follow the steps
 to
to  again to reestablish the connections between the smartphone and the group owner, and between the group owner and the clients.
again to reestablish the connections between the smartphone and the group owner, and between the group owner and the clients. - While you are operating MENU, the Wi-Fi function is temporarily deactivated. Thus, if you operate MENU on the group owner, all of the clients and the smartphone will be disconnected. The connection will be reestablished if you exit MENU within a certain period of time.
- When you set the cameras in place, position them so that the distance between the group owner and the farthest client is as short as possible.