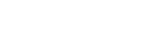Step 2. Starting Hi-Res Audio Recorder
Start Hi-Res Audio Recorder on your computer and specify the settings, such as the recording file format and the temporary file storage.
- Start Hi-Res Audio Recorder.
On Windows: Click [All Programs] ([All Apps]) - [Hi-Res Audio Recorder].
On Mac: Start the Finder and double-click [Hi-Res Audio Recorder] in [Applications].
- Click [File] - [Settings] on the menu bar at the top of the window.
On Mac, click [Hi-Res Audio Recorder] - [Settings] on the menu bar.
The Settings window appears.
Alternatively, you can display the Settings window by clicking the Settings display area on the Record Mode window. For detailed information, see “ Record Mode Window.”
- On the “Format” tab, select [PCM (.wav)] or [DSD (.dsf)] and then specify the sampling frequency and the bit depth.By default, “PCM (.wav),” “44.1 kHz” and “16 bit” are selected.
- On the “Temporary file storage” tab, specify the destination to store the temporary file.
By default, the temporary file storage is specified as follows:
On Windows: C:\Users\[user_name]\AppData\Local\Sony\Hi-Res Audio Recorder\temp
On Mac: /Users/[user_name]/Library/Caches/jp.co.sony.Hi-Res-Audio-Recorder/
While the duration available for recording is less than 100 minutes, the remaining duration is displayed under the temporary file storage path.
When the specified disk drive does not have sufficient free disk space for storing the temporary file, change the temporary file storage to another disk drive.
After changing the destination, clicking [Reset to default] restores the default temporary file storage.
- Click [OK].
To exit Hi-Res Audio Recorder
-
On Windows:
Click [File] - [Exit] on the menu bar of the Hi-Res Audio Recorder window or click [x] at the top right corner of the window.
-
On Mac:
Click [Hi-Res Audio Recorder] - [Exit] on the menu bar or click [x] at the top left corner of the window.
Note
-
Changing the default temporary file storage may cause the delay of waveform drawing or the sound skipping.
If you need to change the default temporary file storage, change it to a folder on a high-speed disk drive, such as the built-in hard disk drive.
-
While Hi-Res Audio Recorder is running, do not place your computer in Sleep (Standby) mode as it may cause loss of data or unsuccessful recovery.
Once you have started Hi-Res Audio Recorder, it prevents the computer from automatically going into Sleep (Standby) mode.
Hint
-
When an update of Hi-Res Audio Recorder is available, the message appears at the start of the application. To download a new version of Hi-Res Audio Recorder, click [Download].
For detailed instructions on updating Hi-Res Audio Recorder on Windows, see “Using the Menu Bar (On Windows).” For the instructions on Mac, see “Using the Menu Bar (On Mac).”