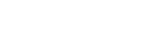Using the Menu Bar (On Mac)
The following describes the menu options you can select from the menu bar.
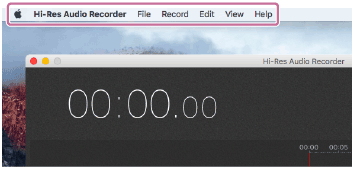
Note
- Some menu options may not be available for selection depending on the displayed window.
Hi-Res Audio Recorder
- About:
Displays the version of Hi-Res Audio Recorder and its copyright year.
- Settings:
Displays the window for setting the file format and the temporary file storage.
- Exit:
Exits Hi-Res Audio Recorder.
File
- New:
Clears the temporary file and resumes the initial state of the Record Mode window.
The file format you changed from the default remains as it was.
- Write to Files:
Displays the Write to Files window.
Record
- Start Recording:
Displays the message confirming whether to start the recording.
- Pause Recording:
Pauses the on-going recording.
- Recording Complete:
Displays the Edit Mode window when you select this menu option upon completion of the recording.
Edit
The following menu options are available on the Edit Mode window.
-
Start Playing:
Starts playing the temporary file.
-
Pause Playing:
Pauses the on-going playback of the temporary file.
-
Add Marker:
Adds a marker to the playback cursor position when you select this menu option while the playback of the temporary file is paused.
-
Next Marker:
Moves the playback cursor to the next marker position.
-
Previous Marker:
Moves the playback cursor to the previous marker position.
-
Delete Marker:
Deletes the selected marker.
- Remove All Markers:
Deletes all of the added markers.
- Gain:
Displays the signal level values that you can select for the recorded data (temporary file).
View
The following menu options are available on the Edit Mode window.
- Zoom In:
Zooms in the waveforms of the temporary file.
- Zoom Out:
Zooms out the waveforms of the temporary file.
- Next Page:
Displays the next page of the temporary file if it spans multiple pages.
- Previous Page:
Displays the previous page of the temporary file if it spans multiple pages.
Help
- Help:
Starts the web browser to display the Help of Hi-Res Audio Recorder.
- Check for Updates:
Displays the update information about Hi-Res Audio Recorder.
When any update is available, the message appears. Click [Download] and follow the steps below.
-
Download a new Hi-Res Audio Recorder installer program and save it on your computer.
-
When the installer program is completely downloaded, exit Hi-Res Audio Recorder.
-
Double-click the saved installer program.
Installation of the new Hi-Res Audio Recorder version starts.
Upon completion of the installation, Hi-Res Audio Recorder is replaced with the new version.
-