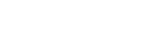画像間をジャンプ移動する方法を設定する(画像送り設定)
前ダイヤル/後ダイヤルで再生画像をジャンプ移動するときの画像送りの方法をダイヤルごとに設定します。
- MENU→
 (再生)→[再生オプション]→[画像送り設定]→設定を変更したいダイヤルを選び、希望の設定を選ぶ。
(再生)→[再生オプション]→[画像送り設定]→設定を変更したいダイヤルを選び、希望の設定を選ぶ。
メニュー項目の詳細
- 1枚ずつ~100枚ずつ:
- 指定した枚数ずつ画像を送る。
- 3分ずつ/5分ずつ/10分ずつ/30分ずつ/1時間ずつ/3時間ずつ/6時間ずつ/12時間ずつ/24時間ずつ:
- 画像の撮影日時をもとに、指定した時間ずつ画像を送る。
- プロテクトのみ:
- 画像送りの対象をプロテクトされている画像のみに設定する。
- レーティングのみ:
- 画像送りの対象をレーティングされたすべての画像に設定する。
- レーティング(
 )のみ~レーティング(
)のみ~レーティング( )のみ:
)のみ: - 画像送りの対象を指定したレーティングが設定されている画像のみに設定する。
- レーティングなしのみ:
- 画像送りの対象をレーティングが設定されていない画像のみに設定する。
- Shot Markのみ:
- 画像送りの対象をショットマークのある画像のみに設定する。
- Shot Mark1のみ/Shot Mark2のみ:
- 画像送りの対象を指定したショットマークのみを付けた画像に設定する。
- Shot Markなし:
- 画像送りの対象をショットマークのない画像のみに設定する。
- 区切り画像のみ:
- 画像送りの対象を区切り画像のみに設定する。
- 区切り画像の次:
- 画像送りの対象を区切り画像の次の画像のみに設定する。
動画にショットマークを付けるには
動画の撮影中にショットマークを付けることで、動画の選択や転送時、編集時の目印になります。
[ カスタムキー/ダイヤル設定]でお好みのキーに[Shot Mark1追加]/[Shot Mark2追加]を割り当てて、動画の撮影中にカスタムキーを押してください。
カスタムキー/ダイヤル設定]でお好みのキーに[Shot Mark1追加]/[Shot Mark2追加]を割り当てて、動画の撮影中にカスタムキーを押してください。
-
[
 カスタムキー設定]でお好みのキーに[Shot Mark1追加/削除]/[Shot Mark2追加/削除]を割り当てて、動画の再生中にカスタムキーを押すことでもショットマークを付けることができます。
カスタムキー設定]でお好みのキーに[Shot Mark1追加/削除]/[Shot Mark2追加/削除]を割り当てて、動画の再生中にカスタムキーを押すことでもショットマークを付けることができます。
区切り画像を作成するには
撮影時に区切り画像を作成することで、画像選択時の目印になります。
あらかじめ[ カスタムキー/ダイヤル設定]でお好みのキーに[区切り画像作成]を割り当てておき、区切り画像を作成したいタイミングでカスタムキーを押してください。
カスタムキー/ダイヤル設定]でお好みのキーに[区切り画像作成]を割り当てておき、区切り画像を作成したいタイミングでカスタムキーを押してください。
ご注意
- [1枚ずつ]、[10枚ずつ]、[100枚ずつ]に設定しているときは、グループは1枚として数えられます。
TP1001268201