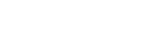オートフレーミング設定

動画撮影や動画配信時に、認識した被写体を追従しクロップ(画面の切り出し)によりカメラが自動的に構図を変更することで、カメラが固定されていてもカメラワークのある撮影を行うことができます(オートフレーミング撮影)。
オートフレーミング撮影を開始するタイミングや、画面上の被写体の大きさなどを設定できます。
この機能は、スロー&クイックモーション撮影時やタイムラプス撮影時には使用できません。
-
MENU→
 (撮影)→[撮影オプション]→[オートフレーミング設定]→[オートフレーミング]→[入]を選ぶ。
(撮影)→[撮影オプション]→[オートフレーミング設定]→[オートフレーミング]→[入]を選ぶ。 -
MENU→
 (撮影)→ [撮影オプション] →[オートフレーミング設定]→設定したい項目を選択し、希望の設定を選ぶ。
(撮影)→ [撮影オプション] →[オートフレーミング設定]→設定したい項目を選択し、希望の設定を選ぶ。 -
撮影・配信を開始する。
- モニター画面にクロップされるフレーミング枠が表示され、被写体の動きに追従します。
-
[タッチ操作]を[入]に設定すると、オートフレーミングする被写体をタッチ操作で選択することができます。

メニュー項目の詳細
- オートフレーミング:
- オートフレーミングを行うかどうかを設定する。[入]に設定した場合は、認識した人物やタッチトラッキングした被写体が画面の中央に来るように自動でフレーミングされる。([入]/[切])
- フレーミング動作モード:
- オートフレーミングの開始方法や動作を設定する。
- トラッキング時に開始 :タッチトラッキングなどでトラッキングを開始すると同時にオートフレーミングを開始する。
- 自動開始 :被写体を認識するとオートフレーミングを開始する。
- 自動開始(15秒切換) :被写体を認識すると 、クロップされた画角と全画角の間を15秒間隔でスムーズに遷移するカメラワークを繰り返す。
- 自動開始(30秒切換) :被写体を認識すると 、クロップされた画角と全画角の間を30秒間隔でスムーズに遷移するカメラワークを繰り返す。
- クロップレベル:
- 被写体を認識してクロップされたフレーム内で、表示される被写体の大きさを設定する。([大]/[中]/[小])
[ 認識対象]が[人物]に設定されている場合は、認識枠に応じてクロップされるフレームサイズが動的に変わる。[人物]以外に設定されている場合は、クロップされるフレームサイズは固定サイズとなる。
認識対象]が[人物]に設定されている場合は、認識枠に応じてクロップされるフレームサイズが動的に変わる。[人物]以外に設定されている場合は、クロップされるフレームサイズは固定サイズとなる。 - フレーミング追従速度:
- カメラワークの被写体追従速度を設定する。(1~5)
- 動画記録/ストリーミング:
- メモリーカードに記録する画像とUSBストリーミングで出力する画像をオートフレーミングされた画像とするか、全画角の画像とするかを設定する。([クロップする]/[クロップしない])
[クロップする]に設定すると、オートフレーミングされた画像が記録・配信される。 - HDMI出力:
- HDMIに出力する画像をオートフレーミングされた画像とするか、全画角の画像とするかを設定する。([クロップする]/[クロップしない])
[クロップする]に設定すると、オートフレーミングされた画像が出力される。
ヒント
- オートフレーミング機能では、4K解像度の画像をクロップすることでカメラワークを実現しています。オートフレーミング機能を使用する場合は、画質の劣化を抑えるために[
 記録方式]をHD画質に設定することをおすすめします。
記録方式]をHD画質に設定することをおすすめします。 - シャッタースピードをマニュアルで設定してオートフレーミング撮影を行う場合は、被写体ブレを抑えるために速めのシャッタースピードに設定することをおすすめします。
- [
 フォーカスエリア]が[ワイド]に設定されている場合は、被写体を認識してフレーミングが行われます。[スポット]に設定されている場合は、スポット枠を中心にフレーミングが行われます。撮影中にスポット枠を動かしてクロップ位置を変えることもできます。
フォーカスエリア]が[ワイド]に設定されている場合は、被写体を認識してフレーミングが行われます。[スポット]に設定されている場合は、スポット枠を中心にフレーミングが行われます。撮影中にスポット枠を動かしてクロップ位置を変えることもできます。 - スマートフォン用アプリケーションCreators' Appを使うと、カメラから離れた場所からでもフレーミング状態の確認やタッチ操作が可能になります。
Creators' Appの使いかたについて詳しくは、以下のサポートページをご覧ください。
https://www.sony.net/ca/help/opr/
ご注意
- オートフレーミングは動画モード時のみ有効となります。
- [オートフレーミング]が[入]の場合でも、モニターには常に全画角の画像が表示され、オートフレーミング撮影を行っているときはクロップ領域を示す枠が表示されます。
- 認識した被写体が複数ある場合は、優先順位の最も高い被写体のみが対象となります。
TP1001271090