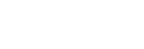Microsoft Teamsを使う
Microsoft Teamsを使用中に、ヘッドセットでMicrosoft Teams関連の操作ができます。
-
ヘッドセットを耳に装着する。
ヘッドセットを耳に装着する手順は、「ヘッドセットを装着する」をご覧ください。
-
USBトランシーバーを差したパソコンでMicrosoft Teamsアプリを起動し、ビデオ通話を開始する。
パソコンの設定は、「パソコンでビデオ通話する」をご覧ください。
Microsoft Teamsアプリを起動中にヘッドセットでできること
R側のヘッドセットで以下の操作ができます。
-
Microsoft Teamsの受話:Microsoft Teamsの着信中にヘッドセットや耳周辺をすばやく(約0.2秒間隔で)2回タップします。
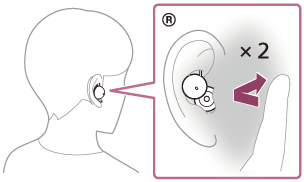
-
Microsoft Teamsアプリのマイクのオン/オフ切り替え:Microsoft Teamsの通話中/ビデオ通話中にヘッドセットや耳周辺をすばやく(約0.2秒間隔で)3回タップします。
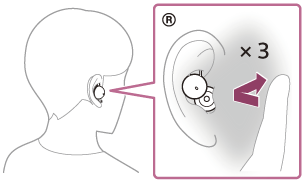
L側のヘッドセットで以下の操作ができます。
-
Microsoft Teamsアプリの画面を手前に表示する:Microsoft Teamsの通話中/ビデオ通話中/発信中/着信中/待ち受け中にヘッドセットや耳周辺をすばやく(約0.2秒間隔で)2回タップします。
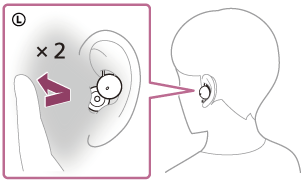
-
Microsoft Teamsアプリで手を挙げる/下げる:Microsoft Teamsの通話中/ビデオ通話中にヘッドセットや耳周辺をすばやく(約0.2秒間隔で)3回タップします。
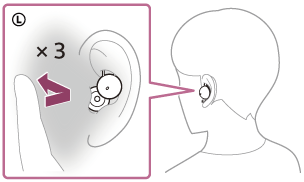
ご注意
- ヘッドセットを操作してもMicrosoft Teamsアプリが正しく動作しないときは、いったんUSBトランシーバーをパソコンのUSB端子から抜き、差し直してください。
- 以下のプランのデスクトップアプリをお使いの場合のみ、ヘッドセットでMicrosoft Teams関連の操作ができます。
- Microsoft Teams Essentials(Microsoft認定パートナーを通じて購入した場合のみ)
- Microsoft 365 Businessシリーズ
- Microsoft 365 Enterpriseシリーズ
- Microsoft 365 Educationシリーズ
- USBトランシーバーと接続してパソコンで音楽を再生しているときは、着信しても音楽は一時停止しません。
- USBトランシーバーと接続してパソコンでMicrosoft Teamsを使用しているときは、“Sony | Headphones Connect”アプリ上で音量の調節をすることはできません。