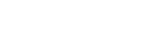Changes after updating the software to Android 13
In addition to the update of the software to Android 13, some changes are also made to the existing functions. The following are some of the major changes after updating your device to Android 13.
This Help Guide does not describe all Android 13 features and functions. Some features, functions, settings, and elements of the screen design may differ from the content of this Help Guide after updating your device to Android 13.
New lock screen
The following icons are displayed on the lock screen. You can quickly access each feature from the lock screen by touching and holding the icons.
Note
- The operating method for the icons on the lock screen has changed from swiping to touching and holding.
-
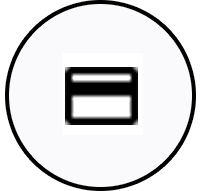 (Wallet button) will be displayed if you install an NFC payment app and configure the appropriate settings.
(Wallet button) will be displayed if you install an NFC payment app and configure the appropriate settings.You can display or hide
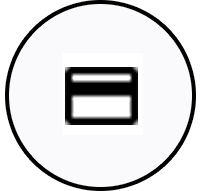 (Wallet button) on the lock screen. Find and tap [Settings] > [Display] > [Lock screen], and then tap the [Show wallet] switch.
(Wallet button) on the lock screen. Find and tap [Settings] > [Display] > [Lock screen], and then tap the [Show wallet] switch. -
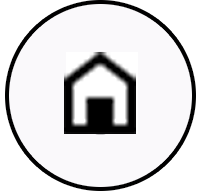 (Device controls button) will be displayed on the lock screen if you install a device control app and configure the appropriate settings.
(Device controls button) will be displayed on the lock screen if you install a device control app and configure the appropriate settings.You can display or hide
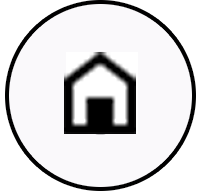 (Device controls button) on the lock screen. Find and tap [Settings] > [Display] > [Lock screen], and then tap the [Show device controls] switch.
(Device controls button) on the lock screen. Find and tap [Settings] > [Display] > [Lock screen], and then tap the [Show device controls] switch.
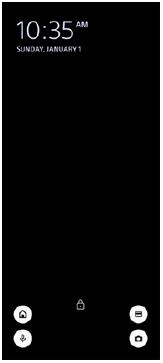
Hint
- You can control a connected external device without unlocking your device. Find and tap [Settings] > [Display] > [Lock screen], and then tap the [Control from locked device] switch to enable the function.
New Quick settings panel
Swipe down twice from the top of the screen to open the Quick settings panel.
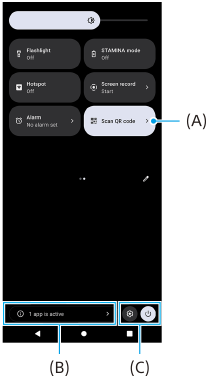
Opening the QR Code scanner from the Quick settings panel
-
In the Quick settings panel, swipe left or right to find
 (Scan QR code) (A), and then tap it.
(Scan QR code) (A), and then tap it.
Checking active apps (B)
Tap to display active apps that might affect battery life even if you are not using them. You can select a running app and stop it. Not all apps can be stopped.
Change in the positions of icons (C)
Tap  (Settings icon) to open the Settings menu.
(Settings icon) to open the Settings menu.
Tap  (Power menu button) to open the Power menu.
(Power menu button) to open the Power menu.
Wallpaper & style
You can change the system accent color to match the selected wallpaper.
-
Touch and hold an empty area on the Home screen, and then tap [Wallpaper & style].
You can select the desired colors or settings on the [Wallpaper & style] settings screen.
Changes in Photo Pro
Change in the display method for QR Code scanning results
The display method for QR Code scanning results has changed from a notification to a banner.
Point the camera at the QR Code, and then tap the banner that appears in the viewfinder.
Note
- QR Code notifications are no longer displayed in the notification panel.
New features of Cinema Pro
Registering and recalling recording settings
You can register and recall recording settings.
-
To register often-used combinations of modes and settings, tap
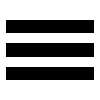 (Menu icon) > [Save current settings], select a slot, adjust the settings, and then tap [Save].
(Menu icon) > [Save current settings], select a slot, adjust the settings, and then tap [Save]. -
To apply the saved settings, tap [Memory recall settings], select the desired slot, and then tap [Apply].
New features of External Monitor
Monitor mode
The screen when your device is used as a monitor for a connected external device is called the monitor mode. The following features and displays have been added in the monitor mode.

-
Tap to display and select from among various styles of waveform.
You can check the exposure and color balance of the input video on the displayed luminance and color-tone waveforms.
-
Tap to show or hide false colors.
You can use false color to check the exposure of the input video via the colored image, which shows the brightness of the input signal.
-
Tap to select [Monitor mode] or [Streaming mode].
-
Audio status
-
Selected mode
Streaming mode
By using the streaming mode, you can live stream from anywhere via a mobile network while monitoring video from an external camera. Refer to the appropriate topic listed in “Related Topic” for details.
Audio settings
You can set the audio output and adjust the audio quality while live streaming. Refer to the appropriate topic listed in “Related Topic” for details.
New features of Side Sense
The Side sense menu and Multi-window menu have been improved.
You can switch between the Side sense menu and Multi-window menu by tapping each tab.
To take a screenshot by using the Side sense menu, tap [Take screenshot] in the bottom area.
![Image showing where the tabs and the [Take screenshot] icon are located on the Side sense menu.](image/SCR-214-Tsup-SIDESENSE-MENU.png)
Other updated features
Selecting which SIM handles data traffic if you use two SIMs
The setting procedure has changed.
-
Find and tap [Settings] > [Network & internet] > [SIMs].
-
Select the SIM you want to use for data traffic.
-
Tap the [Mobile data] switch to enable the function.
-
Follow the on-screen instructions to complete the procedure if prompted.
Enhancing the sound output using Dolby Sound
Dolby Atmos has been improved to Dolby Sound.
-
Find and tap [Settings] > [Sound & vibration] > [Audio settings].
-
Tap the [Dolby Sound] switch to enable the function, and then tap [Dolby Sound] for more options.
Personalizing sound quality using 360 Reality Audio
With 360 Reality Audio, music surrounds and immerses you as different sounds materialize from points all around your head. Headphones certified for 360 Reality Audio allow you to optimize your experience by analyzing your individual ear shape and enjoy the ultimate immersive music experience.
-
Find and tap [Settings] > [Sound & vibration] > [Audio settings] > [360 Reality Audio], and then follow the on-screen instructions.
Enhancing the sound output using 360 Upmix
360 Spatial Sound has been improved to 360 Upmix.
Using 360 Upmix makes playback of all stereo sound sources, including streaming services, sound like spatial audio. It is recommended that you use headphones to enjoy the effects produced by the function.
-
Find and tap [Settings] > [Sound & vibration] > [Audio settings].
-
Tap the [360 Upmix] switch to enable the function, and then tap [360 Upmix] to select a mode.