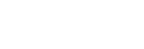Document screen
Tap anywhere on the screen of an open document to display the tool bar.

-
 (quick access list)
(quick access list)
Select and display a document from Recently Read or another document from the current folder. -
 (Table of Contents)
(Table of Contents)
Display PDF bookmarks as a table of contents.
This icon does not appear if you open a PDF without bookmarks. - Jump to history
When you move a page from the table of contents, page specified by [Page Jump], or link in the document, the previously opened page number is displayed under . Tap
. Tap  to jump to the page.
to jump to the page.
When you tap to display the history page, the page number before returning is displayed under
to display the history page, the page number before returning is displayed under  .
.
You can move to the history page with (back) /
(back) /  (forward).
(forward).
Swiping a page does not display a history. - Page position indicator
Tap along the line to change page. -
 (Paste)
(Paste)
Paste the handwriting that you selected with Copy/Cut.
This icon does not appear if Copy/Cut has not been selected. -
 (pen settings)
(pen settings)
Set the [Pen Color], [Pen Thickness], or [Eraser Size]. -
 (zoom in)
(zoom in)
Zoom in on part of a document. -
 (search)
(search)
Search for the entered text or for the handwritten mark that you select. -
 (option)
(option)
Display a menu of available operations based on the situation. - Filename
To hide the tool bar
Tap an area outside of the tool bar.
About the table of contents screen

(a): Expand and display all the contents.
(b): Collapse all the contents.
(c): Expand and display the hierarchy contents.
(d): Collapse the contents.