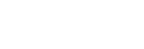Copying/cutting and moving handwritten items
You can copy, cut, and move handwritten items in the Digital Paper.
- Tap anywhere in the document screen containing handwritten items you want to copy/cut to display the toolbar.
- Tap
 (option) in the upper right of the document screen — [Area Selection].
(option) in the upper right of the document screen — [Area Selection].The screen changes to the area selection mode screen.
You cannot turn the page in the area selection mode screen.
- Use the pen to encircle the handwritten item you want to copy/cut, then select [Copy] or [Cut].
The handwritten items in the encircled area are selected.
When copying and cutting are complete, the screen returns to the document screen.
- Tap
 (Paste) in the document screen that you want to paste the handwritten item to.
(Paste) in the document screen that you want to paste the handwritten item to.The screen changes to the paste mode screen.
You cannot turn the page in the paste mode screen.
-
Tap the location you want to paste.
After pasting to the desired location, you can use the pen to adjust the position by dragging the handwritten item.
After adjusting, tap [Done] or tap anywhere other than the selected handwritten item to confirm the copy/move location.
To move the item within the same screen
After dragging the selected handwritten item to the location you want to move, tap [Done] or tap anywhere other than the selected handwritten item to confirm the copy/move location.
To undo/redo an action where handwriting was copied/cut and moved
Tap anywhere on the screen of a document to display the tool bar. Then, tap  (Undo/Redo) in the top right corner of the document screen and select [
(Undo/Redo) in the top right corner of the document screen and select [ Undo] or [
Undo] or [ Redo].
Redo].
Note
- The paste operation is only available once. The
 (Paste) icon disappears after pasting once.
(Paste) icon disappears after pasting once. - If you restart the Digital Paper, the [Copy]/[Cut] content is lost.
- If you [Copy]/[Cut] a new item, the previously selected content is overwritten.
- The [Undo]/[Redo] function will be reset when you go to a different page.