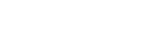카메라선택 보내기 (스마트폰으로 전송하기)
카메라에서 이미지를 선택하여 스마트폰으로 전송할 수 있습니다.
사전에 카메라와 스마트폰을 페어링하려면 "카메라와 스마트폰 페어링하기 (스마트폰 연결) " 를 참조하여 주십시오.
다음은 현재 카메라에 표시된 이미지를 전송하는 절차입니다.
-
MENU →
 (네트워크) → [
(네트워크) → [ 연결/PC 원격] → [
연결/PC 원격] → [ 카메라선택 보내기] → [보내기 이미지 크기], [RAW+J/H 보내기 대상] 및 [
카메라선택 보내기] → [보내기 이미지 크기], [RAW+J/H 보내기 대상] 및 [ 보내기 대상] → 원하는 설정.
보내기 대상] → 원하는 설정.
-
전송할 이미지를 재생 화면에 표시합니다.
-
MENU →
 (네트워크) → [
(네트워크) → [ 연결/PC 원격] → [
연결/PC 원격] → [ 카메라선택 보내기] → [
카메라선택 보내기] → [ 보내기] → [현재 이미지].
보내기] → [현재 이미지]. - 또한
 (스마트폰으로 보내기) 버튼을 눌러 [
(스마트폰으로 보내기) 버튼을 눌러 [ 보내기] 화면을 표시할 수도 있습니다.
보내기] 화면을 표시할 수도 있습니다.
- 또한
-
스마트폰에서 Creators' App을 시작하여 주십시오.
전송 시작을 알리는 메시지가 표시됩니다.
-
스마트폰에서 [OK]를 선택하십시오.이미지가 스마트폰으로 전송됩니다.
- 이미지가 전송되면,
 (전송 완료) 아이콘이 카메라의 화면에 표시됩니다.
(전송 완료) 아이콘이 카메라의 화면에 표시됩니다. - [
 보내기]에서 [현재 이미지]가 아닌 다른 설정을 선택하면 여러 이미지를 한 번에 전송할 수 있습니다.
보내기]에서 [현재 이미지]가 아닌 다른 설정을 선택하면 여러 이미지를 한 번에 전송할 수 있습니다.
- 이미지가 전송되면,
메뉴 항목 세부 내용
-
 보내기:
보내기: - 이미지를 선택하고 스마트폰으로 전송합니다. ([현재 이미지]/[이 그룹의 전체 이미지]/[이 날짜의 전체]/[필터링된 이미지]/[복수 이미지])
- 표시되는 옵션은 카메라에서 선택한 보기 모드에 따라 달라집니다.
- [복수 이미지]를 선택한 경우, 조작 휠의 가운데를 사용하여 원하는 이미지를 선택한 다음, MENU → [확인]을 눌러 주십시오.
- 보내기 이미지 크기:
- 스마트폰으로 전송할 이미지의 파일 크기를 선택합니다. 원래 크기의 JPEG/HEIF 파일 또는 2M 상당의 JPEG/HEIF 파일을 전송할 수 있습니다. ([원본]/[2M])
- RAW+J/H 보내기 대상:
- [
 파일 형식]을 [RAW+JPEG] 또는 [RAW+HEIF]로 설정한 상태에서 이미지를 촬영한 경우, 스마트폰으로 전송할 이미지의 파일 형식을 선택하여 주십시오. ([JPEG 및 HEIF]/[RAW]/[RAW+J 및 RAW+H])
파일 형식]을 [RAW+JPEG] 또는 [RAW+HEIF]로 설정한 상태에서 이미지를 촬영한 경우, 스마트폰으로 전송할 이미지의 파일 형식을 선택하여 주십시오. ([JPEG 및 HEIF]/[RAW]/[RAW+J 및 RAW+H])
-
 보내기 대상:
보내기 대상: - 동영상을 스마트폰으로 전송할 때 저속 비트 전송률 동영상을 전송할지 아니면 고속 비트 전송률 원본 동영상을 전송할지 설정합니다. ([프록시만]/[원본만]/[프록시+원본])
- [프록시만]을 선택하면, 원본 동영상을 전송할 때보다 더 빠르게 동영상을 전송할 수 있습니다.
- Shot Mark가 있는 동영상:
- 중앙으로 설정된 Shot Mark의 위치에 따라 동영상에서 지정된 시간 만큼 잘라서 전송합니다. ([60초로 자르기]/[30초로 자르기]/[15초로 자르기]/[자르지 않음])
전송할 이미지를 필터링하려면 (필터링된 이미지)
전송할 이미지를 다음 조건에 따라 필터링할 수 있습니다.
- 대상 그룹: [이 날짜]/[이 미디어]
- 정지 이미지/동영상: [전체]/[정지 이미지만]/[동영상만]
-
대상 Img(등급 지정): [
 ]-[
]-[ ], [
], [ ]
]
-
대상 동영상(
 ): [전체]/[Shot Mark 동영상만]
): [전체]/[Shot Mark 동영상만]
- 대상 이미지(보호됨): [전체]/[보호되는 이미지만]
-
전송 상태 *: [전체]/[미전송 이미지만]
*스마트폰에서 선택하여 전송된 이미지는 아직 전송되지 않은 것으로 취급됩니다.
* [Shot Mark가 있는 동영상]이 [자르지 않음] 이외의 항목으로 설정되어 있을 때는 Shot Mark를 사용하여 클립을 이미 전송한 후 동영상에 또 다른 Shot Mark를 설정하더라도, 모든 Shot Mark가 클립을 생성하고 이 클립이 아직 전송되지 않은 이미지로 간주되어 재전송됩니다.
Shot Mark를 동영상에 추가하기
동영상 촬영 중에 Shot Mark를 추가하면, 이런 마크를 동영상 선택, 전송 또는 편집에 사용할 수 있습니다. 촬영 중에 Shot Mark를 추가하려면 화면을 왼쪽 또는 오른쪽으로 살짝 밀어서 터치 기능 아이콘을 표시한 다음,  (Shot Mark1 추가)를 터치하여 주십시오. 또한 화면에서
(Shot Mark1 추가)를 터치하여 주십시오. 또한 화면에서  (Shot Mark1 추가)를 터치하여 재생 중에 Shot Mark를 추가할 수도 있습니다.
(Shot Mark1 추가)를 터치하여 재생 중에 Shot Mark를 추가할 수도 있습니다.
힌트
-
터치 기능 아이콘을 사용하려면 MENU →
 (설정) → [터치 조작] → [터치 패널 설정]에서 각 설정을 구성하여 촬영 또는 재생 중에 터치 조작을 활성화하여 주십시오.
(설정) → [터치 조작] → [터치 패널 설정]에서 각 설정을 구성하여 촬영 또는 재생 중에 터치 조작을 활성화하여 주십시오.
- 사용자 정의 키를 사용하여 두 번째 Shot Mark(Shot Mark 2)를 추가하여 주십시오. 사용자 정의 키를 사용하여 Shot Mark 1도 추가할 수 있습니다. 다음 기능을 원하는 키에 할당한 다음, 동영상을 촬영하거나 재생하는 동안 해당 키를 눌러 주십시오.
-
동영상을 촬영하는 동안 Shot Mark를 추가하는 경우: [
 키/다이얼 설정]에서 [Shot Mark1 추가] / [Shot Mark2 추가]를 할당하여 주십시오
키/다이얼 설정]에서 [Shot Mark1 추가] / [Shot Mark2 추가]를 할당하여 주십시오
- 동영상을 재생하는 동안 Shot Mark를 추가하는 경우: [
 사용자정의 키설정]에서 [Shot Mark1 추가/삭제]/[Shot Mark2 추가/삭제]를 할당하여 주십시오
사용자정의 키설정]에서 [Shot Mark1 추가/삭제]/[Shot Mark2 추가/삭제]를 할당하여 주십시오
-
동영상을 촬영하는 동안 Shot Mark를 추가하는 경우: [
- Shot Mark가 있는 동영상의 경우, 일시 정지된 상태에서 터치 기능 아이콘을 터치하면 Shot Mark가 있는 위치로 점프할 수 있습니다.
참고 사항
- 스마트폰에서 선택하여 전송된 이미지에 대해서는
 (전송 완료) 아이콘이 표시되지 않습니다.
(전송 완료) 아이콘이 표시되지 않습니다. - 스마트폰에 따라 전송된 동영상을 올바르게 재생하지 못할 수 있습니다. 예를 들어, 동영상이 매끄럽게 재생되지 않거나 사운드가 들리지 않을 수 있습니다.
- 정지 이미지, 동영상, 슬로모션 동영상 또는 퀵모션 동영상의 형식에 따라 스마트폰에서 재생할 수 없을 수도 있습니다.
- [비행기 모드]가 [켬]으로 설정되어 있을 때는 본 제품과 스마트폰을 연결할 수 없습니다. [비행기 모드]를 [끔]으로 설정하여 주십시오.
TP1001267682