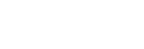Select on Cam & Send (transferring to a smartphone)
You can transfer images to a smartphone by selecting images on the camera.
Refer to “Pairing the camera with a smartphone (Smartphone Connection) ” to pair the camera and smartphone in advance.
The following is the procedure for transferring the image currently displayed on the camera.
-
MENU →
 (Network) → [
(Network) → [ Cnct./PC Remote] → [
Cnct./PC Remote] → [ Select on Cam & Send] → [Size of Sending Image], [RAW+J Trans. Trgt.], [
Select on Cam & Send] → [Size of Sending Image], [RAW+J Trans. Trgt.], [ Sending Target], and [Movie with Shot Mark] → desired setting.
Sending Target], and [Movie with Shot Mark] → desired setting.
-
Display the image to be transferred on the playback screen.
-
MENU →
 (Network) → [
(Network) → [ Cnct./PC Remote] → [
Cnct./PC Remote] → [ Select on Cam & Send] → [
Select on Cam & Send] → [ Send] → [This Image].
Send] → [This Image]. - You can also display the [
 Send] screen by pressing the
Send] screen by pressing the  (Send to Smartphone) button.
(Send to Smartphone) button.
- You can also display the [
-
Launch Creators' App on your smartphone.
A message indicating that the transfer has started will appear.
-
Select [OK] on the smartphone.The image will be transferred to the smartphone.
- When the image is transferred, the
 (transferred) icon will appear on the screen of the camera.
(transferred) icon will appear on the screen of the camera. - You can transfer multiple images at once by selecting a setting other than [This Image] under [
 Send].
Send].
- When the image is transferred, the
Menu item details
-
 Send:
Send: - Selects images and transfers them to a smartphone. ([This Image]/[All Images in This Group]/[All with this date]/[Filtered Images]/[Multiple Images])
- The options displayed may differ depending on the View Mode selected on the camera.
- If you select [Multiple Images], select the desired images using the center of the control wheel, then press MENU → [Enter].
- Size of Sending Image:
- Selects the file size for images to be transferred to the smartphone. The original-sized JPEG file or a 2M-equivalent JPEG file can be transferred. ([Original]/[2M])
- RAW+J Trans. Trgt.:
- Selects the file type for images to be transferred to a smartphone when the images are shot with [
 File Format] set to [RAW & JPEG]. ([JPEG Only]/[RAW]/[RAW & JPEG])
File Format] set to [RAW & JPEG]. ([JPEG Only]/[RAW]/[RAW & JPEG])
-
 Sending Target:
Sending Target: - Sets whether to transfer the low-bit-rate proxy movie or the high-bit-rate original movie when transferring a movie to a smartphone. ([Proxy Only]/[Original Only]/[Proxy & Original])
- When you select [Proxy Only], movies can be transferred faster than when transferring the original movies.
- Movie with Shot Mark:
- Cuts and transfers a specified number of seconds from a movie with the position of a Shot Mark set as the center. ([Cut to 60 seconds]/[Cut to 30 seconds]/[Cut to 15 seconds]/[Don't Cut])
To filter the images to be transferred (Filtered Images)
Images to be transferred can be filtered by the following conditions:
- Target Group: [This Date]/[This Media]
- Still Images/Movies: [All]/[Only Still Images]/[Only Movies]
-
Target Img (Rating): [
 ]-[
]-[ ], [
], [ ]
]
-
Target Movie (
 ): [All]/[Only Shot Mark Mov.]
): [All]/[Only Shot Mark Mov.]
- Target Img (Protect): [All]/[Only Protected Img.]
-
Transfer Status *: [All]/[Only Non-transfer]
*Images transferred by selecting them on the smartphone are treated as not yet transferred.
*When [Movie with Shot Mark] is set to an item other than [Don't Cut], even if you have already transferred a clip by using a Shot Mark and then set another Shot Mark to the movie, all of the Shot Marks will create clips which will be retransferred as not-yet transferred images.
To add a Shot Mark to a movie
If you add a Shot Mark while recording a movie, you can use it as a mark for selecting, transferring, or editing the movie. To add a Shot Mark during recording, swipe left or right on the screen to display the touch function icons, and then touch  (Add Shot Mark1). You can also add a Shot Mark during playback by touching
(Add Shot Mark1). You can also add a Shot Mark during playback by touching  (Add Shot Mark1) on the screen.
(Add Shot Mark1) on the screen.
Hint
-
To use the touch function icons, enable touch operations during shooting or playback by configuring each setting in MENU →
 (Setup) → [Touch Operation].
(Setup) → [Touch Operation].
- Use a custom key to add a second Shot Mark (Shot Mark 2). Shot Mark 1 can also be added using a custom key. Assign the following functions to the desired keys and press the keys while shooting or playing back a movie.
-
When adding a Shot Mark while shooting a movie: assign [Add Shot Mark1] / [Add Shot Mark2] in [
 Custom Key Setting]
Custom Key Setting]
- When adding a Shot Mark while playing back a movie: assign [Add/Delete Shot Mark1]/[Add/Delete Shot Mark2] in [
 Custom Key Setting]
Custom Key Setting]
-
When adding a Shot Mark while shooting a movie: assign [Add Shot Mark1] / [Add Shot Mark2] in [
- For movies with a Shot Mark, you can jump to the position with the Shot Mark by touching the touch function icon while paused.
Note
- For images transferred by selecting them on the smartphone, the
 (transferred) icon will not appear.
(transferred) icon will not appear. - Depending on the smartphone, the transferred movie may not be played back correctly. For example, the movie may not play smoothly, or there may be no sound.
- Depending on the format of the still image, movie, slow-motion movie, or quick-motion movie, it may not be possible to play it back on a smartphone.
- When [Airplane Mode] is set to [On], you cannot connect this product and the smartphone. Set [Airplane Mode] to [Off].