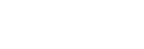Display settings
- Find and tap [Settings] > [Display].
- Tap the setting you want to change.Use the sliders, tap the switches, or select options to adjust.
Main screen settings
-
Image quality settings: Adjust the quality of photos and videos as displayed on your device.
-
White balance: Tap the [Set manually] switch to enable changes to the setting, and then select one of the preset settings. You can also use the sliders to adjust the white balance.
-
High refresh rate: Set the refresh rate to 120 Hz for a smoother display.
-
Brightness level: Adjust the brightness level with the slider. You can also enable [Adaptive brightness] to automatically optimize brightness based on surrounding light.
-
Dark theme: You can display the screen with a dark background.
-
Dynamic color: You can change the color scheme of notifications, settings, and featured apps to match the most prominent colors in your wallpaper.
-
Auto-rotate screen: Set the screen to rotate automatically when the device is turned, or set it to stay in portrait view.
-
Night Light: [Night Light] switches the color of the screen to amber. This makes it easier to view the screen in a darker setting, and also makes it easier to fall asleep.
-
Prevent accidental operations with screen off: You can prevent your device from being activated by mistake while placed in a pocket or a bag.
Note
- When the STAMINA mode is turned on, [High refresh rate] cannot be used.
- Avoid displaying very bright or static images for a long period of time. This may cause an afterimage or coloring to remain on the screen.
Hint
- [Video image enhancement] is available only for certain applications.
- Even if the Auto-rotate screen function is disabled, you can rotate the screen manually by tapping
 (Rotate icon) in the navigation bar.
(Rotate icon) in the navigation bar.