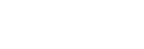Split-screen mode
The Split-screen mode enables you to view two applications at once, such as when you want to view your photos and the Calendar at the same time.
Displaying apps in the Split-screen mode using the Multi-window menu
-
Slide up the Side sense bar or find and tap
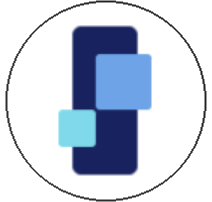 (Window manager icon) > [21:9 Multi-window] tab.
(Window manager icon) > [21:9 Multi-window] tab.The Multi-window menu is displayed.
-
Select the apps you want to display in the top and bottom half of the screen.
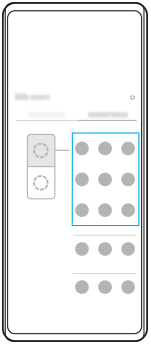
Displaying apps in the Split-screen mode using  (Overview button)
(Overview button)
-
Tap
 (Overview button) in the navigation bar.
(Overview button) in the navigation bar.
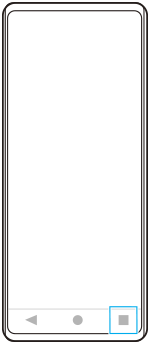
-
Tap [Multi-window switch].
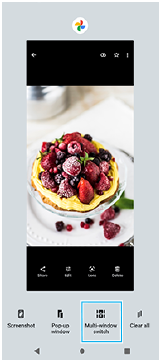
-
Swipe left or right to select the desired apps, and then tap [Done].
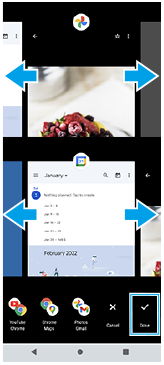
Split-screen overview
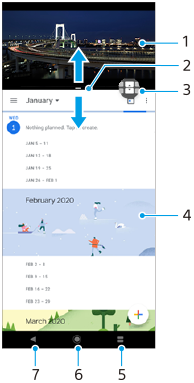
- Application 1
- Split-screen border – Drag to resize windows
- Multi-window switch icon – Tap
 (Multi-window switch icon) to select applications.
(Multi-window switch icon) to select applications.  (Multi-window switch icon) appears when you drag the split-screen border.
(Multi-window switch icon) appears when you drag the split-screen border. - Application 2
- Overview button – Select a recently used application for the lower window
- Home button – Go back to the Home screen
- Back button – Go back to the previous screen within an application or close the application
Note
- Not all applications support split-screen mode.
To resize the split-screen windows
- Drag the split-screen border in the center.
To exit the split-screen mode
- Drag the split-screen border to the top or bottom of the screen.