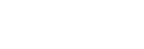Changes after updating the software to Android 14
In addition to the update of the software to Android 14, some changes are also made to the existing functions. The following are some of the major changes after updating your device to Android 14.
This Help Guide does not describe all Android 14 features and functions. Some features, functions, settings, and elements of the screen design may differ from the content of this Help Guide after updating your device to Android 14.
New features of the lock screen
You can now display shortcut icons such as [Flashlight] or [Do Not Disturb] to quickly access each feature from the lock screen.
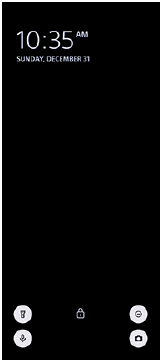
-
Touch and hold an empty area on the Home screen, and then tap [Wallpaper & style].
-
Tap [Lock screen] > [Shortcuts].
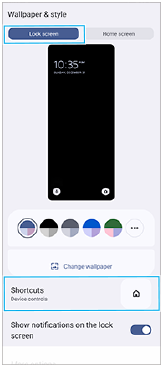
-
Tap [Left shortcut] or [Right shortcut], and then select the icon that you want to display on the lock screen.
Note
- The [Show wallet] switch and [Show device controls] switch under [Settings] > [Display] > [Lock screen] have been removed.
Changes to Side sense
-
You can now switch between the Side sense menu and Multi-window menu by swiping left or right on the screen as well as by tapping each tab.
-
The [Side sense] setting has been moved under the [Operation & View] setting. To display the [Side sense] setting, find and tap [Settings] > [Operation & View] > [Side sense].
New features of Video Pro
Support for the vertical style
The interface now switches automatically according to the orientation of your device, so you can use Video Pro vertically as well as horizontally.
Additional [Tips] in the Settings menu
Tap 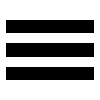 (Settings icon) > [Tips] to go to the Video Pro tips website.
(Settings icon) > [Tips] to go to the Video Pro tips website.
Streaming mode
-
If you have multiple channels registered and want to specify the streaming destination, you can now select a channel for streaming even when you select [YouTube™] for [Connect to].
-
You can now share the YouTube live URL. Tap
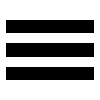 (Settings icon) > [Live event URL] >
(Settings icon) > [Live event URL] >  (Share icon), and then follow the on-screen instructions. When you create a new event,
(Share icon), and then follow the on-screen instructions. When you create a new event,  (Share icon) appears in the creation results dialog for the YouTube live event.
(Share icon) appears in the creation results dialog for the YouTube live event. -
You can now switch between the front and main camera and change lenses during streaming.
-
Tap the live chat button (A) to view the live chat in the YouTube live chat window.
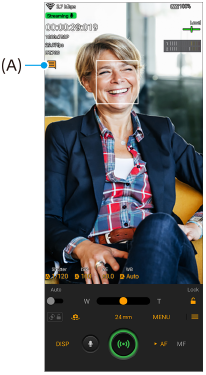
New features of External Monitor
When using the External monitor app, connect a video device that supports USB Video Class (UVC) output to your Xperia device.
Note
- Videos will be displayed in limited range on your Xperia device regardless of the input range from the connected video device. The luminance and color of the video displayed on your Xperia device may be different from the original video depending on the input video and its video format.
Hint
- When 4K video is input from the connected video device, the frame rate is limited to 30 fps.
- If the connection with the connected video device is unstable, try using a frame rate of 30 fps. Tap
 (Settings icon) > [Monitor settings] > [Frame rate].
(Settings icon) > [Monitor settings] > [Frame rate].
Monitor mode
You can check the exposure and focus of the input video by displaying waveform, false color, and zebra info.
You can record the video that you monitor on Xperia and use it as a backup if needed. Refer to the appropriate topic listed in “Related Topic” for details.

-
Tap to switch to the mirror mode.
Videos are streamed and recorded in the normal view even in the mirror mode.
-
Tap to select the shooting assist option display from among DISP1, DISP2, and OFF.
You can set often-used combinations of shooting assist options as DISP1 or DISP2 by tapping
 (Display shooting assist options icon).
(Display shooting assist options icon). -
Tap to set the shooting assist options for DISP1 and DISP2, respectively.
Tap the DISP1 or DISP2 tab in the menu that opens, and then tap each switch to show or hide options.
To set details, tap
 (Edit icon).
(Edit icon).
- [Grid lines]: Select a type of grid line.
- [Frame lines]: Select from various aspect ratios.
- [Waveform]: Select from among various styles of waveform.
- [False color]: Customize false colors and their ranges by tapping
 (Settings icon). You can customize up to 3 settings.
(Settings icon). You can customize up to 3 settings. - [Zebra]: Change the zebra level with the zebra brightness slider.
-
Tap to start or stop recording.
Streaming mode
If you have multiple channels registered and want to specify the streaming destination, you can now select a channel for streaming even when you select [YouTube™] for [Connect to].
New features of Game enhancer
Game mode
On the [Game mode] screen, you can optimize your device for gaming.
-
Swipe left or right on the top of the [Game mode] screen to select an option from among [Performance preferred], [Balanced], [Battery life preferred], and [Custom].
-
After selecting an option, check the values of each setting.
Hint
- In the [Performance preferred], [Balanced], or [Battery life preferred] mode, grayed-out settings are automatically applied adjusted values and cannot be changed. To create your ideal gaming conditions by fine-tuning all settings, select [Custom].
- Tap
 (Show details button) in the upper right of the [Game mode] screen to view descriptions of modes and settings.
(Show details button) in the upper right of the [Game mode] screen to view descriptions of modes and settings. - The settings for [H.S. power control], [Release RAM], and [Optimize touch area] are shared among modes. You can change the settings for each game.
Taking a screenshot using the shutter button
You can take a screenshot using the shutter button.
To set a game to take a screenshot using the shutter button, while playing the game, tap  (Floating icon), and then tap
(Floating icon), and then tap  (Game enhancer settings icon) > [HWB shortcut] > [Shutter button press] > [Quick screenshot].
(Game enhancer settings icon) > [HWB shortcut] > [Shutter button press] > [Quick screenshot].
To set all previously added games to take a screenshot using the shutter button, on the main screen after launching the Game enhancer app, tap  (Game enhancer settings icon) > [Default HWB shortcut] > [Shutter button press] > [Quick screenshot], and then tap [APPLY].
(Game enhancer settings icon) > [Default HWB shortcut] > [Shutter button press] > [Quick screenshot], and then tap [APPLY].