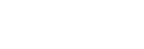Pop-up window mode
You can display another app in a small window overlaid on top of an app running in the full-screen mode. You can also display a third app in the pop-up window while viewing two apps using the Split-screen mode.
Using the pop-up window mode
-
Double-tap the Side sense bar or find and tap
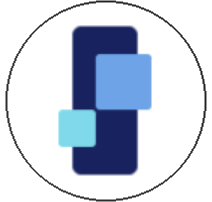 (Window manager icon).
(Window manager icon).
The Side sense menu is displayed. -
Tap the app you want to display in a small window.
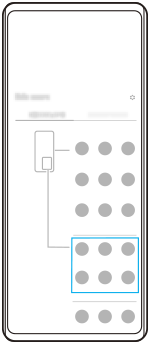
Displaying a recently used app in the pop-up window mode
-
Tap
 (Overview button) in the navigation bar.
(Overview button) in the navigation bar.
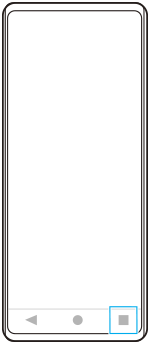
-
Swipe left or right to select the app that you want to display in a small window, and then tap [Pop-up window].
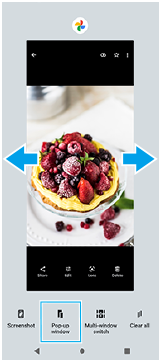
-
Swipe left or right to select the app that you want to display in the full-screen, and then tap it.
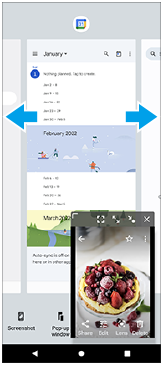
Pop-up window overview
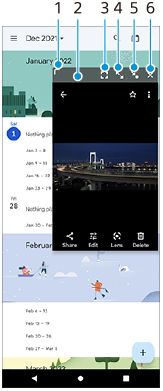
- Drag to resize the window.
- Drag to move the window.
- Tap to exit the pop-up window mode and display the full-screen mode.
- Tap to maximize the window.
- Tap to iconize the window.
- Tap to close the window.
Note
- Not all apps support the pop-up window mode.
- The pop-up window mode may be unavailable depending on the function or app you are using, such as when using Photo Pro.