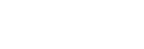Brug af menuen Spilforbedring
Du kan tilpasse forskellige indstillinger, mens der spilles et spil. Tap på 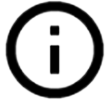 (Knappen Vis detaljer) i menuen med
(Knappen Vis detaljer) i menuen med 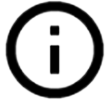 (Knappen Vis detaljer) øverst til højre på skærmen for at få vist beskrivelser af indstillinger.
(Knappen Vis detaljer) øverst til højre på skærmen for at få vist beskrivelser af indstillinger.
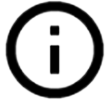 (Knappen Vis detaljer) i menuen med
(Knappen Vis detaljer) i menuen med 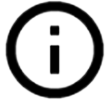 (Knappen Vis detaljer) øverst til højre på skærmen for at få vist beskrivelser af indstillinger.
(Knappen Vis detaljer) øverst til højre på skærmen for at få vist beskrivelser af indstillinger.- Tap på
 (Flydende ikon), mens du spiller et spil.
(Flydende ikon), mens du spiller et spil.
- Tap på og konfigurer de ønskede indstillinger i den menu, der åbnes.
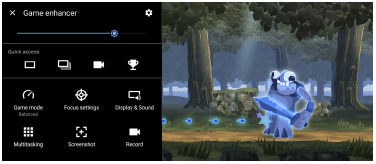
- [Spiltilstand]: Vælg en indstilling for at optimere din enhed til spil fra mellem [Ydeevne foretrækkes], [Balanceret], [Batteriets levetid foretrækkes] og [Brugerdefineret].
Hvis du vælger [Brugerdefineret], skal du tappe på (Ikon for Indstillinger) for at tilpasse indstillingerne. Tap på [Vis eksempel] for at tilpasse indstillingerne, mens du tester de faktiske spilkontrolelementer. Du kan også trække og flytte indstillingsvinduet til den ønskede position.
(Ikon for Indstillinger) for at tilpasse indstillingerne. Tap på [Vis eksempel] for at tilpasse indstillingerne, mens du tester de faktiske spilkontrolelementer. Du kan også trække og flytte indstillingsvinduet til den ønskede position.
Du kan også indstille følgende elementer.- [Optimer berøringsområde]: Begræns berøringsområdet i liggende tilstand.
- [H.S.-strømstyring]: Begræns reduktioner i ydeevnen og nedbrydning af batteriet, som skyldes, at enheden overopheder under opladning. Mens appen Spilforbedring kører, oplades batteriet ikke, hvis [H.S.-strømstyring] er indstillet til at være tændt.
- [Fokusindstillinger]: Fokuser på dit spil ved at blokere beskeder, indgående opkald, kameratasten og andre indstillinger, der kan kompromittere spillet.
- [Skærm og lyd]: Juster farverne, visningseffekterne af det viste indhold og lydene, mens der spilles et spil.
- [Multitasking]: Se et websted, eller brug andre apps. Du kan søge efter strategioplysninger, mens der spilles et spil.
- [Skærmbillede]: Tag et skærmbillede. Du kan også tage en billedsekvens og optage et afgørende øjeblik i et spil.
- [Optag]: Optag og del dine spil, dit ansigt og kommentarer.
Tip!
- STAMINA-tilstanden er slået fra, mens du bruger appen Spilforbedring. Hvis du ønsker at prioritere batteriets levetid, skal du indstille [Spiltilstand] til [Batteriets levetid foretrækkes].
- [Spiltilstand]: Vælg en indstilling for at optimere din enhed til spil fra mellem [Ydeevne foretrækkes], [Balanceret], [Batteriets levetid foretrækkes] og [Brugerdefineret].
Sådan skifter du menutypen
Menutypen kan skiftes mellem 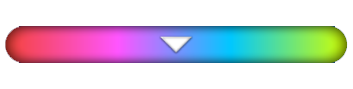 (Rullemenu) og
(Rullemenu) og  (Flydende ikon) enkeltvist for hvert spil.
(Flydende ikon) enkeltvist for hvert spil.
- Tap på
 (Flydende ikon) >
(Flydende ikon) >  (Ikon for indstillinger for Spilforbedring) > [Menutype], og vælg derefter en indstilling.
(Ikon for indstillinger for Spilforbedring) > [Menutype], og vælg derefter en indstilling.
Tip!
- Du kan trække og flytte
 (Flydende ikon) til den ønskede position, som f.eks. skærmens kant.
(Flydende ikon) til den ønskede position, som f.eks. skærmens kant. - Hvis du vil ændre indstillingen for menutypen for alle tidligere tilføjede spil, skal du på hovedskærmen for Spilforbedring tappe på
 (Ikon for indstillinger for Spilforbedring) > [Standardmenutype] og derefter vælge en indstilling og tappe på [ANVEND].
(Ikon for indstillinger for Spilforbedring) > [Standardmenutype] og derefter vælge en indstilling og tappe på [ANVEND].
Sådan får du vist en webside eller bruger andre apps, mens der spilles et spil
- Tap på
 (Flydende ikon) > [Multitasking], mens du spiller et spil.
(Flydende ikon) > [Multitasking], mens du spiller et spil. -
Tap på [INTERNET], [YouTube] eller [APPS].
- Hvis du vil gå tilbage til menuen, skal du tappe på
 (Knappen Tilbage).
(Knappen Tilbage). - Tap på
 (Knappen Minimer) for at minimere [Multitasking]-vinduet.
(Knappen Minimer) for at minimere [Multitasking]-vinduet. - Når du vælger en app i [Apps], åbnes appen i pop op-vinduet.
Tap på pop op-vinduet for at få vist betjeningsikoner.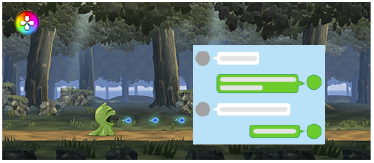
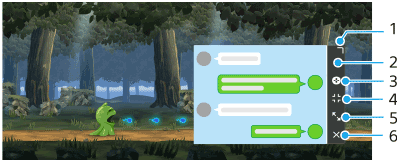
- Træk for at ændre størrelsen på vinduet.
- Træk for at flytte vinduet.
- Se menuen Spilforbedring.
- Tap for at minimere vinduet.
Hvis du vil åbne pop op-vinduet igen, skal du tappe på (Flydende ikon) eller rulle
(Flydende ikon) eller rulle 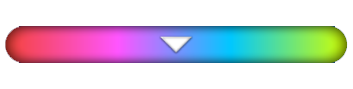 (Rullemenu) ned.
(Rullemenu) ned.
Hvis du skifter til en anden skærm, f.eks. startskærmen, mens vinduet er minimeret, vises appen som et ikon. - Tap for at maksimere vinduet.
Hvis du returnere vinduet til dets tidligere størrelse, skal du tappe på (Vend tilbage til forrige størrelse-ikon), mens vinduet er maksimeret.
(Vend tilbage til forrige størrelse-ikon), mens vinduet er maksimeret. - Tap for at lukke vinduet.
- Hvis du vil gå tilbage til menuen, skal du tappe på