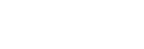Brug af pop op-vinduestilstanden
Du kan få vist en anden app i et lille vindue, der er overlejret oven på en app, der kører i fuldskærmstilstand. Du kan også få vist en tredje app i pop op-vinduet, mens du får vist to apps ved hjælp af tilstanden for delt skærm.
- Tap på
 (Knappen Oversigt) på navigationslinjen.
(Knappen Oversigt) på navigationslinjen.
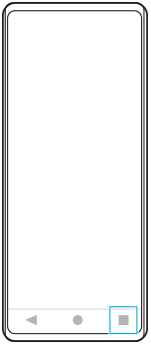
- Stryg til venstre eller højre for at vælge den app, du vil have vist i et lille vindue, og tap derefter på [Pop op-vindue].
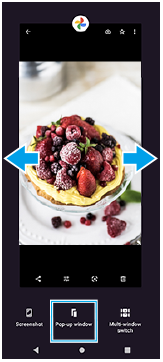
- Stryg til venstre eller højre for at vælge den app, som du vil have vist på hele skærmen, og tap derefter på den.
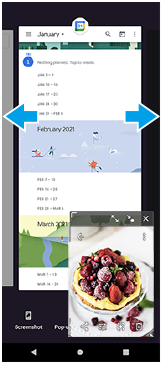
Oversigt over pop op-vindue
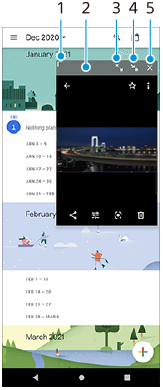
- Træk for at ændre størrelsen på vinduet.
- Træk for at flytte vinduet.
- Tap for at maksimere vinduet.
- Tap for at ikonisere vinduet.
- Tap for at lukke vinduet.
Bemærk!
- Ikke alle apps understøtter pop op-vinduestilstanden.
- Pop op-vinduestilstanden er muligvis ikke tilgængelig, afhængigt af den funktion eller app du bruger, f.eks. når du bruger Photo Pro.