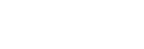Ændringer efter opdatering af softwaren til Android 13
Ud over opdatering af softwaren til Android 13 er der også foretaget nogle ændringer af de eksisterende funktioner. Følgende er nogle af de større ændringer efter opdatering af enheden til Android 13.
Denne Hjælpevejledning beskriver ikke alle funktioner i Android 13. Nogle af skærmdesignets funktioner, indstillinger og elementer kan variere i forhold til indholdet i denne Hjælpevejledning efter opdatering af din enhed til Android 13.
Ny låseskærm
De følgende ikoner vises på låseskærmen. Du kan hurtigt få adgang til hver enkelt funktion fra låseskærmen ved at berøre og holde på ikonerne.
-
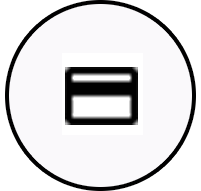 (Wallet-ikon) vil blive vist, hvis du installerer en NFC-betalingsapp og konfigurerer de passende indstillinger.
(Wallet-ikon) vil blive vist, hvis du installerer en NFC-betalingsapp og konfigurerer de passende indstillinger.Du kan få vist eller skjule
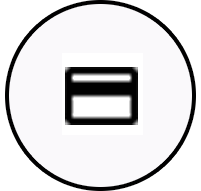 (Wallet-ikon) på låseskærmen. Søg efter og tap på [Indstillinger] > [Skærm] > [Præferencer for låseskærm], og tap derefter på kontakten [Vis Wallet].
(Wallet-ikon) på låseskærmen. Søg efter og tap på [Indstillinger] > [Skærm] > [Præferencer for låseskærm], og tap derefter på kontakten [Vis Wallet]. -
 (Enhedsstyring-ikon) vil blive vist på låseskærmen, hvis du installerer en enhedsstyringsapp og konfigurerer de passende indstillinger.
(Enhedsstyring-ikon) vil blive vist på låseskærmen, hvis du installerer en enhedsstyringsapp og konfigurerer de passende indstillinger.Du kan få vist eller skjule
 (Enhedsstyring-ikon) på låseskærmen. Søg efter og tap på [Indstillinger] > [Skærm] > [Præferencer for låseskærm], og tap derefter på kontakten [Vis enhedsstyring].
(Enhedsstyring-ikon) på låseskærmen. Søg efter og tap på [Indstillinger] > [Skærm] > [Præferencer for låseskærm], og tap derefter på kontakten [Vis enhedsstyring].
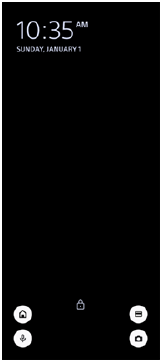
Tip!
- Du kan kontrollere en tilsluttet ekstern enhed uden at låse din enhed op. Søg efter og tap på [Indstillinger] > [Skærm] > [Præferencer for låseskærm], og tap derefter på [Styr fra låst enhed]-kontakten for at aktivere funktionen.
Nyt Hurtige indstillinger-panel
Stryg nedad to gange fra toppen af skærmen for at åbne panelet Hurtige indstillinger.
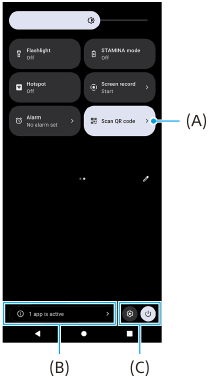
Åbning af QR-kodescanneren fra Hurtige indstillinger-panelet
-
Stryg til venstre eller højre i Hurtige indstillinger-panelet for at finde
 (Scan QR-kode) (A), og tap derefter på den.
(Scan QR-kode) (A), og tap derefter på den.
Kontrol af aktive apps (B)
Tap for at få vist aktive apps, som muligvis påvirker batterilevetiden, selv hvis du ikke anvender dem. Du kan vælge en app, som kører, og stoppe den. Ikke alle apps kan stoppes.
Ændring i positionerne af ikoner (C)
Tap  (Ikon for Indstillinger) for at åbne menuen Indstillinger.
(Ikon for Indstillinger) for at åbne menuen Indstillinger.
Tap  (Menu for afbryderknap) for at åbne menuen for afbryderknappen.
(Menu for afbryderknap) for at åbne menuen for afbryderknappen.
Baggrund og stil
Du kan ændre systemets supplerende farve til at matche det valgte baggrundsbillede.
-
Berør og hold nede på et tomt område på startskærmen, og tap derefter på [Baggrund og stil].
Du kan vælge de ønskede farver og indstillinger på skærmen for [Baggrund og stil]-indstillinger.
Ændringer i Photo Pro
Ændring i visningsmetoden for QR Code-scanningsresultater
Visningsmetoden for QR Code-scanningsresultater er ændret fra en besked til et banner.
Ret kameraet mod QR Code, og tap derefter på banneret, der vises i søgeren.
Bemærk!
- QR Code-beskeder vises ikke længere i meddelelsespanelet.
Nye funktioner i Cinema Pro
Registrering og genkaldelse af optageindstillinger
Du kan registrere og genkalde optageindstillinger.
-
For at registrere ofte anvendte kombinationer af tilstande og indstillinger skal du tappe på
 (Ikon for Menu) > [Gem aktuelle indstillinger], vælge en åbning, justere indstillingerne, og derefter tappe på [Gem] .
(Ikon for Menu) > [Gem aktuelle indstillinger], vælge en åbning, justere indstillingerne, og derefter tappe på [Gem] . -
Hvis du vil anvende de gemte indstillinger, skal du tappe på [Indst. for huk.genkaldelse], vælge den ønskede åbning og derefter tappe på [Aktivér].
Nye funktioner i Side sense
Side sense-menuen og menuen Multivinduestilstand er blevet forbedret.
Du kan skifte mellem Side sense-menuen og menuen Multivinduestilstand ved at tappe på hver fane.
For at tage et skærmbillede ved hjælp af Side sense-menuen skal du tappe på [Tag skærmbil.] i det nederste område.
![Billede, der viser, hvor fanerne og [Tag skærmbil.]-ikonet er placeret på Side sense-menuen.](image/SCR-214-Tsup-SIDESENSE-MENU.png)
Andre opdaterede funktioner
Valg af det SIM, der håndterer datatrafik, hvis du anvender to SIM'er
Indstillingsproceduren er ændret.
-
Søg efter og tap på [Indstillinger] > [Netværk og internet] > [SIM-kort].
-
Vælg det SIM, du vil bruge til datatrafik.
-
Tap på kontakten [Mobildata] for at aktivere funktionen.
-
Følg vejledningen på skærmen for at fuldføre proceduren, hvis du bliver bedt om det.
Forbedring af lydoutputtet vha. Dolby Sound
Dolby Atmos er blevet forbedret til Dolby Sound.
-
Søg efter og tap på [Indstillinger] > [Lyd og vibration] > [Lydindstillinger].
-
Tap på kontakten [Dolby Sound] for at aktivere funktionen, og tap derefter på [Dolby Sound] for at få flere indstillinger.
Tilpasning af lydkvalitet ved hjælp af 360 Reality Audio
Med 360 Reality Audio omgives og fordybes du i musik, da forskellige lyde materialiseres fra punkter hele vejen rundt om dit hoved. Hovedtelefoner, der er certificeret til 360 Reality Audio, giver dig mulighed for at optimere din oplevelse ved at analysere din individuelle øreform og få den ultimative fordybende musikoplevelse.
-
Søg efter og tap på [Indstillinger] > [Lyd og vibration] > [Lydindstillinger] > [360 Reality Audio], og følg derefter vejledningen på skærmen.
Sådan forbedrer du lydoutputtet vha. 360 Upmix
360 Spatial Sound er blevet forbedret til 360 Upmix.
Brug af 360 Upmix får afspilning af alle stereolydkilder, herunder streamingtjenester, til at lyde som rumlig lyd. Det anbefales, at du bruger hovedtelefoner for at nyde de effekter, der produceres af funktionen.
-
Søg efter og tap på [Indstillinger] > [Lyd og vibration] > [Lydindstillinger].
-
Tap på kontakten [360 Upmix] for at aktivere funktionen, og tap derefter på [360 Upmix] for at vælge en tilstand.