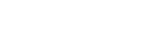Camcorder Operations
-
Tap [Monitoring] in
 (Menu).The following operations are available.
(Menu).The following operations are available.
Note
- Audio monitoring is not available.
- If monitoring is unstable,
 appears. If monitoring is not available due to the limitations of the connected device or other factors,
appears. If monitoring is not available due to the limitations of the connected device or other factors,  and the message, “The connected device can't stream to this app for some reasons.” appear.
and the message, “The connected device can't stream to this app for some reasons.” appear.
Recording videos
Tap ![]() .
.
To stop recording, tap ![]() .
.
Hint
- If the simultaneous recording of Proxy files on the connected device is enabled, Proxy files are also recorded.
Adjusting [IRIS], [FOCUS], [ZOOM], [R GAIN], and [B GAIN]
Tap the entry field of the respective item in the [Lens] tab or [WB] tab, and drag the slider that appears to adjust the setting.
Hint
- With some camcorders, you can make a step-by-step adjustment of [IRIS] by tapping
 /
/  on the right edge of the screen while selecting [IRIS].
on the right edge of the screen while selecting [IRIS].
Setting iris, focus, and white balance to auto mode
Select [Auto Iris]/[Auto Focus] in the [Lens] tab or [ATW] in the [WB] tab to enable/disable its auto mode setting.
Using Spot Focus Function
When a device equipped with spot focus function is connected,  appears. To activate the function, turn on
appears. To activate the function, turn on .
.
Set the [FOCUS] switch on devices to [MAN] in advance.
Tap  to change it to
to change it to  . Tap an area you want to focus your camera on. An auto-focus frame appears on the screen in white. When the image is in focus, the frame turns green then disappears.
. Tap an area you want to focus your camera on. An auto-focus frame appears on the screen in white. When the image is in focus, the frame turns green then disappears.
Hint
- The connected device’s recording status or remaining media space (some devices only) is displayed at the top of the screen.
- To play back in full-screen, tap
 when displaying with landscape orientation.
when displaying with landscape orientation. - Tap
 to display the information such as the recording format (some devices only).
to display the information such as the recording format (some devices only). - Items that are set to auto mode are displayed in white.
- You can tap

 to lock or unlock screen operations.
to lock or unlock screen operations.