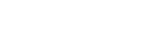Editing Storyboards
Opening a story board
Tap ![]() (Menu) — [Storyboard] then tap a storyboard to be edited from the list.
(Menu) — [Storyboard] then tap a storyboard to be edited from the list.
You can select a checkbox of the storyboard in the list then tap  ,
, 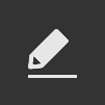 , or
, or 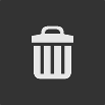 to copy, change the name and description, or delete.
to copy, change the name and description, or delete.
The storyboard’s name and total length are displayed at the top left of the edit screen.
Thumbnail in the storyboard list
- The thumbnail of the first clip of each storyboard is displayed.
-
 is displayed for an empty storyboard.
is displayed for an empty storyboard.
Thumbnail in the storyboard
- When clips composing the storyboard are not stored in the connected device,
 is displayed as the thumbnail.
is displayed as the thumbnail. - When the clip is a High-Res clip without a Proxy,
 is displayed as the thumbnail.
is displayed as the thumbnail.  is also displayed when the Proxy is interlace and a thumbnail cannot be created.
is also displayed when the Proxy is interlace and a thumbnail cannot be created.
Adding clips
Tap ![]() , select the checkboxes of the desired clips in the list, and tap [Add].
, select the checkboxes of the desired clips in the list, and tap [Add].
You can tap a clip in the list to watch a simple playback.
The checkbox is not displayed to clips which cannot be added to the storyboard.
The selected clips are added just after the active clip.  is displayed on High-Res clips, whereas
is displayed on High-Res clips, whereas  is displayed on Proxy clips.
is displayed on Proxy clips.
Moving a clip
Press and hold the thumbnail on the bottom of the screen, then drag it to the desired position.
Duplicating a clip
Tap a thumbnail on the bottom of the screen then tap ![]() — [Duplicate]. The new clip is duplicated to just after the original clip.
— [Duplicate]. The new clip is duplicated to just after the original clip.
Deleting a clip
Tap a thumbnail on the bottom of the screen then tap ![]() — [Delete].
— [Delete].
Trimming a clip
Tap the thumbnail of the clip to be trimmed, seek the scenes where you want to add the In and Out points, and tap  and
and 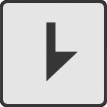 to set them.
to set them.
Editing the metadata of a clip
Tap ![]() of an essence mark in the [Marks] tab, then tap [Delete] or [Rename]. Or, tap [Description] in the [Property] tab to enter a description.
of an essence mark in the [Marks] tab, then tap [Delete] or [Rename]. Or, tap [Description] in the [Property] tab to enter a description.
To add an essence mark, play back/seek to locate the scene where you want to add an essence mark, then tap 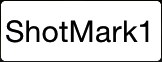 .
.
Switching the clips between Proxy and High-Res
Tap [Proxy] or [High-Res] in ![]() (Context menu).
(Context menu).
You can switch a clip only when Proxy and High-Res are linked and its format can be transferred partially.
Playing back a storyboard
Tap 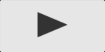 .
.
You can tap ![]() /
/ ![]() to move back/forward one frame.
to move back/forward one frame.
Clear the [Play All] checkbox to play back one clip only.
To play back in full-screen, tap  when displaying with landscape orientation.
when displaying with landscape orientation.
Note
- For iOS devices, the display frame may be off by one frame when tapping
 /
/  .
.
Ending storyboard edit
Tap 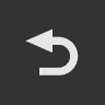 . An edited storyboard is automatically saved.
. An edited storyboard is automatically saved.