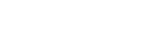Downloading Proxy Clips from a Connected Device to a Mobile Device
Note
- If
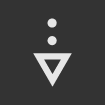 is not displayed in the following steps, your device does not support this function.
is not displayed in the following steps, your device does not support this function.
- Tap
 (Menu) - [Browse].
(Menu) - [Browse]. - Select the [Proxy] tab.The list of clips appears.
- Select the checkboxes of the clips to be downloaded.
- Tap
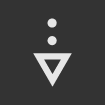 .
.The selected clips are added to the job list and will be downloaded.
To view the clip's downloading status, tap
 (Menu) – [Download] in [Job list].
(Menu) – [Download] in [Job list].
Hint
- You can select how to deal with the downloading clip (from Rename and Add, Overwrite, or Fail) when a same-name clip already exists in your mobile device. Tap
 (Menu) – [Application] in [Settings] – [Download] – [Duplicated clip name].
(Menu) – [Application] in [Settings] – [Download] – [Duplicated clip name]. - You can specify the location for storing clips in the mobile device by tapping
 (Menu) – [Application] in [Settings] – [Download] – [Destination], then selecting [App storage] or [Shared storage (DCIM)] (Android) / [Shared storage (Photos)] (iOS).
(Menu) – [Application] in [Settings] – [Download] – [Destination], then selecting [App storage] or [Shared storage (DCIM)] (Android) / [Shared storage (Photos)] (iOS).
When [App storage] is selected, you can browse downloaded clips on the Browse screen. For iOS devices, you can also browse clips on the Files app.
When [Shared storage (DCIM)] (Android) / [Shared storage (Photos)] (iOS) is selected, clips cannot be browsed on the Browse screen. You can browse clips using Photos on iOS devices or the Files app on Android devices. - Proxy chunk clips cannot be downloaded.