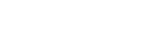Connecting via USB Tethering
Establish a connection with USB tethering between a mobile device and the device that you want to connect to.
Note
- The desired device needs to be supported via USB tethering on your mobile device and be compatible with Camera Remote Control via USB tethering.
- Set the Camera Remote Control setting for “Modem” to “Enable.”
- When using a compatible device without an access authentication setting, step 4 is not required.
Perform step 4 only when using a compatible device without a default access authentication setting or when the default access authentication setting has been changed.
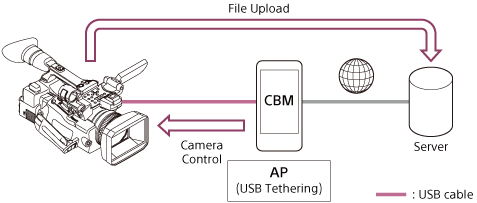
- Tap
 (Menu) – [Connect].
(Menu) – [Connect]. - Tap [Refresh].Compatible devices that can be connected appear.
- Tap a device to connect.
- Enter a [user name] and [password] which are set on the compatible device.
When the fingerprint is displayed in the authentication dialog box, make sure it matches the fingerprint of the device you want to connect to.
If authentication is successful, the connection is established and the menu screen appears.
Scanning the QR code to connect
When [Scan QR code] is displayed in the authentication dialog box, you can connect using the QR code.
In step 4, tap [Scan QR code] in the authentication dialog box.
Display the QR code on the screen of the device you want to connect to, scan the QR code on your mobile device, and the user name and password will be entered automatically.
For devices that require fingerprint matching, it is also done automatically.
Note
- If both Wi-Fi connection and USB tethering connection are enabled, the mobile device searches devices connected via USB tethering.
- Tap the
 icon in the authentication dialog box displays the input password as plain text. Be aware that this may allow your password to be intercepted by a third party.
icon in the authentication dialog box displays the input password as plain text. Be aware that this may allow your password to be intercepted by a third party. - On the next connection, step 4 is not required because the successfully authenticated user name and password are saved to this application.
If you want to delete the saved user name and password, see “Deleting the Registered User Name and Password.” - For details on displaying the QR code and fingerprint on the connected device, refer to the instruction manual of the connected device.
Hint
- To disconnect, tap the connected device.
- To view device information, tap
 of the connected device.
of the connected device. - When the network client mode of the connected device is set to on, the connection status of the network client mode is displayed. The connection status is indicated by 3 icons;
 (connecting(flashing)),
(connecting(flashing)),  (connected), and
(connected), and  (connection error). To view detailed error reasons, etc., tap
(connection error). To view detailed error reasons, etc., tap  to display a screen with the NCM status.
to display a screen with the NCM status. - Targeted network interfaces (Wi-Fi, Tethering, Wired LAN, No active I/F) are displayed on the top of the screen.