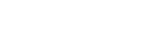Editing the Metadata of a Clip
Note
- To add essence marks, tap
 (Context menu) – [Essence Mark buttons] to display a check mark. The Essence Mark buttons appear on the screen.
(Context menu) – [Essence Mark buttons] to display a check mark. The Essence Mark buttons appear on the screen. - If the following conditions are not met when playing back clips stored in the connected device, your device does not support this function.
- When you tap
 (Context menu), the Essence Mark buttons are displayed.
(Context menu), the Essence Mark buttons are displayed. -
 is displayed to essence marks in the [Marks] tab.
is displayed to essence marks in the [Marks] tab. - When you tap the Title, Creator, or Description in the Property tab, text input is enabled.
- When you tap
-
Edit metadata.
Adding an essence mark
Play back/seek to locate the scene where you want to add an essence mark.
Tap
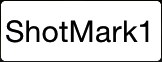 .
.An essence mark with the tapped button name is added to the frame where the button is tapped.
You can view added essence marks using the seek bar or the list which is displayed when tapping the [Marks] tab.
Repeat this step.
[Marks] tab
You can edit the essence marks while playing back or seeking the clip.
To delete an essence mark in the list, tap
 , then tap [Delete].
, then tap [Delete].To rename an essence mark in the list, tap
 , then tap [Rename].
, then tap [Rename].[Property] tab
You can edit the Title, Creator, or Description of the clip.
-
Tap
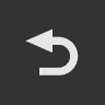 .An edited content is automatically saved.
.An edited content is automatically saved.
Hint
- When you tap an essence mark in the list, the screen jumps to the frame where that essence mark was added.
- To view the metadata on mobile devices that are oriented horizontally (i.e., landscape), tap
 or
or  in the status bar.
in the status bar. - For how to change the name of an essence mark button, see “Changing the Name of an Essence Mark Button.”
- When you edit metadata of a clip whose High-Res and Proxy files are recorded at the same time and have matching durations, both the High-Res and Proxy files can reflect the changes. However, for connected devices which do not support metadata editing of High-Res clips, only the Proxy files can reflect the changes.