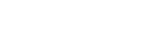Menu Operation: Expert Setting
Set the image quality to match the use location and image source.
-
Press the MENU key.
-
Select
 [Projection Setting] - [Expert Setting] - The desired setting.
[Projection Setting] - [Expert Setting] - The desired setting.
Settings
[Ambiance]
Adjusts the picture setting automatically by detecting the ambient brightness using the light sensor of this unit.
- [On]: Adjust the picture quality automatically according to the ambient brightness.
- [Off]: The [Ambiance] function is not applied.
Note
- When [Ambiance] is set to [On], [Color], [Resolution] under [Reality Creation], and [Bright View] in the
 [Projection Setting] menu cannot be set.
[Projection Setting] menu cannot be set.
[Reality Creation]
Adjusts the detail and noise processing of images. (Super-resolution function)
- [Reality Creation]
- [Resolution]: When you increase the setting value, the texture and detail of the image become sharper.
- [Test: On/Off]: Switches [On] and [Off] at a certain frequency to check the effect of Reality Creation.
- [Reality Text]
- [Resolution]: When you increase the setting value, thin letters and lines are emphasized, and the visibility of the image is improved.
- [Test: On/Off]: Switches [On] and [Off] at a certain frequency to check the effect of Reality Text.
- [Off]: The [Reality Creation] function is not applied.
Hint
- The display position of the status during the test works together with the [Menu Position] setting in the
 [Operation] menu.
[Operation] menu.
Note
- Depending on the input signals, image noise may become more prominent. In that case, adjust the settings of [Reality Creation] before use.
- When [Ambiance] is set to [On], the resolution is set automatically, and the [Resolution] menu is not displayed.
[Bright View]
Creates bright and sharp images suitable for projection in bright places maintaining color balance.
- [High]/[Middle]/[Low]: You can adjust the [Bright View].
- [Off]: The [Bright View] function is not applied.
Note
- When [Ambiance] is set to [On], the Bright View is set automatically, and the [Bright View] menu is not displayed.
[Gamma Mode]
- [2.2]: This is gamma correction for making the halftone brighter. This is suitable for projecting photos and vibrant images in bright locations.
- [2.4]: This is gamma correction for reproducing halftone more faithfully. This will project photos and other vibrant images with natural tones.
- [Gamma 3]: This is gamma correction for emphasizing bright portions of the image. Creates a balanced image.
- [DICOM GSDF Sim.]: Gamma setting is in accordance with the Grayscale Standard Display Function (GSDF) of the Digital Imaging and Communications in Medicine (DICOM) standards. This projector is not to be used as a device for medical diagnosis.
[Color Space]
Converts the color space.
- [Custom 1]: Produces images with vivid colors.
- [Custom 2]: Produces images with muted colors.
- [Custom 3]: Reproduces image colors true to the original image source.
- [Color Select]: Select the color to adjust from [Red], [Green], and [Blue].
- [Cyan - Red (x)]: Adjusts the chromaticity point of the selected color toward cyan-red (x).
- [Magenta - Green (y)]: Adjusts the chromaticity point of the selected color toward magenta-green (y).
- [Color Select]: Select the color to adjust from [Red], [Green], and [Blue].
You can select R/G/B for the selected color space and adjust the R/G/B chromaticity points in the x and y directions in the CIExy chromaticity diagram respectively.
[Color Correction]
Adjusts the hue, saturation, and brightness.
- [On]: Adjusts the settings of [Color Correction].
- [Color Select]: Select the color to adjust from [Red], [Yellow], [Green], [Cyan], [Blue], and [Magenta].
- [Hue]/[Saturation]/[Brightness]: Adjust these items to achieve a color you desire.
- [Off]: The [Color Correction] function is not applied.