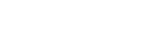Copying the Projector Settings and Downloading to Other Projectors
You can copy the projector settings to a USB drive and download them to other projectors.
This function can be used when applying the same settings to multiple projectors of the same model.
Note
- This projector has been confirmed to be compatible with USB 2.0 drives with capacities of up to 8 GB. However, it is not guaranteed to work with all USB drives.
If formatting your USB drive, be sure that the file system is set to FAT32. Formatting with any other type of file system will make the drive incompatible with the projector. - Use an empty USB drive with no files or folders stored on it. If there are any files or folders stored on the USB drive, delete them before use.
- If the USB drive you are using has projector setting data, copying of the settings will not start.
- If the firmware versions of the copy source projectors and download destination projectors are different, the settings copied cannot be downloaded.
-
Turn off the power of the copy source projector, then unplug the AC power cord.
-
Insert the USB drive into the USB terminal of the copy source projector.
-
Plug the AC power cord to the wall outlet while pressing and holding
 (Up) of the ENTER (Enter)/
(Up) of the ENTER (Enter)/
 /
/
 /
/
 /
/
 (Arrow) key on the copy source projector.
(Arrow) key on the copy source projector.Press and hold
 (Up) until the ON/STANDBY indicator flashes in orange.
(Up) until the ON/STANDBY indicator flashes in orange. -
When the ON/STANDBY indicator starts flashing in orange, release
 (Up).
(Up).When copying of the settings is complete, the ON/STANDBY indicator is lit in red.
-
Remove the USB drive from the copy source projector.
-
Turn off the power of the download destination projector, then unplug the AC power cord.
-
Insert the USB drive with the settings copied into the USB terminal of the download destination projector.
-
Plug the AC power cord to the wall outlet while pressing and holding
 (Down) of the ENTER (Enter)/
(Down) of the ENTER (Enter)/
 /
/
 /
/
 /
/
 (Arrow) key on the download destination projector.
(Arrow) key on the download destination projector.Press and hold
 (Down) until the ON/STANDBY indicator flashes in orange.
(Down) until the ON/STANDBY indicator flashes in orange. -
When the ON/STANDBY indicator starts flashing in orange, release
 (Down).
(Down).When downloading of the settings is complete, the ON/STANDBY indicator is lit in red.
-
Remove the USB drive from the download destination projector.
Settings that can be copied/downloaded
OSD menu
Projection Setting
- Intelligent Setting
- Picture Mode
- Contrast
- Brightness
- Color
- Hue
- Color Temp.
- Sharpness
-
Light Settings
- Dynamic Control
- Light Output Mode
- Light Out Control
-
Expert Setting
- Ambiance
- Reality Creation
- Bright View
- Gamma Mode
- Color Space
- Color Correction
Screen
- Aspect
- Overscan
Function
- Volume
- Speaker
- Speaker Setting
- Smart APA
- CC Display
- Background
- Start Up Image
Operation
- Language
- Menu Position
- Status
- IR Receiver
- ID Mode
Connection/Power
-
Network Setting
- Communication Mode
-
HDBaseT Settings
- LAN Setting
- RS-232C Setting
- Extron XTP
-
Dynamic Range
- Input-B
- Input-C
- Input-D
- HDMI Cable
- Input-A Signal Sel.
-
ECO
- With No Input and With Static Signal of Auto Power Saving
- Auto Light Output
- Standby Mode
- Remote Start
- Auto Input Select
- Auto Power On
- Direct Power On
Installation
- Image Flip
- High Altitude Mode
- Filter Timer Notif
- Screen Aspect
WEB menu
Setting
- Setting
- Timezone
- Use NTP sever
- NTP Server - Manual(Local)
- Date(yyyy-mm-dd)
- Time(hh:mm:ss)
E-mail Report
- E-mail Report
- Send To
- CC
- Report Timing
- E-mail Account
- User Name
- Password
- SMTP Server
ADCP
- ADCP
- Start ADCP Service
- Requires Authentification
- Port No.
- Timeout
- Host Address
- Address list
Advertisement/PJ Talk/PJ Link
- Advertisement
- Start Advertisement Service
- Community
- Port No.
- Interval
- Broadcast Address
- Address list
- PJ Link
- Start PJ Link Service
- Requires Authentification
- PJ Talk
- Start PJ Talk Service
- Community
- Port No.
- Timeout
- Host Address
- Address list
DDDP
- DDDP
- Start DDDP Service
Crestron Control
- Auto Discovery
- Enable Auto Discovery Service
- Crestron Controller
- Enable Crestron Client Service
- IP Address
- IPID
- Port Number
- Requires TLS
- User Name
- VC-4
- Room ID
- Crestron Roomview
- Enable Crestron Server Service
- IPID
- Port Number
- Fusion
- Enable Fusion on Premise
- Enable Fusion in the Cloud
- URL for Fusion in the Cloud
- XiO cloud
- Enable XiO Cloud Service
- Enable Proxy Network
- Proxy Host
- Proxy Port Number
- Proxy User Name
Certificate
- Communication Mode
SNMP
- SNMP
- Start SNMP Service
- Community
- Community name
- Rights
- Trap destinations
- Address list - Accept SNMP packets from any host
- Accept SNMP packets from these hosts
- Address list
Hint
- It takes about 30 seconds to start copying/downloading the settings.
- It takes about 2 minutes to complete copying the settings.
- It takes about 10 minutes to complete downloading the settings.
- After copying/downloading the settings, [Standby Mode] of the power supply is set to [Low].