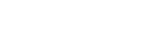Android Home screen
Widgets, shortcuts, folders, and more are displayed on the Android Home screen.
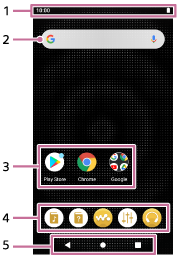
- Status bar
The status of the player and notifications appear as icons.
Swipe down on the status bar to display the notification panel and the Quick Settings panel. -
Google search widget
Tap the input field to show the keyboard. Enter text to search on Google.
- Shortcuts to apps
Tap a shortcut to launch an app.
- Dock
You can add up to 5 shortcuts for apps.
- Navigation bar
The navigation bar contains the following 3 buttons. Tap to operate them.
-
 (back) button
(back) button
Tap the button to return to the previous screen. -
 (home) button
(home) button
Tap the button to display the [WALKMAN Home] screen. -
 (overview) button
(overview) button
Tap the button to display recently used apps.
-
Preinstalled apps
Apps such as the following are preinstalled on the player.
-
 [Guide to quality sound]
[Guide to quality sound]
Use the app to view information on enjoying content in high sound quality. -
 [Help Guide]
[Help Guide]
Use the app to view [Help Guide]. -
 [Music player]
[Music player]
Use the app to play music content stored on the player. Prepare music content in the following ways.- Transferring music content from your computer to the player.
- Purchasing music content from online music services.
-
 [Sound adjustment]
[Sound adjustment]
Use the app to adjust the sound. You can directly adjust the sound for the player. This is useful when you play content using apps other than “Music player”. -
 [Sony | Headphones Connect]
[Sony | Headphones Connect]
Use the app to register and set up your headphones. -
 [Play Store]
[Play Store]
Use the app to purchase and/or download various apps from Google Play Store. -
 [Chrome]
[Chrome]
Use the app to launch Google Chrome and view websites.
Note
- Please note that Sony does not accept responsibility for any problems due to apps or services from other companies. Check the terms of service from each provider before use.

The contents of the Help Guide may be subject to change without notice due to updates to the product's specifications.