What you can do while connected to a game console
When you connect the headset to a game console (computer or PS5™), you can do the following.
Adjusting the volume
You can adjust the volume to the desired level with the VOL (volume) –/+ dial.
There is a tactile dot on the + side.
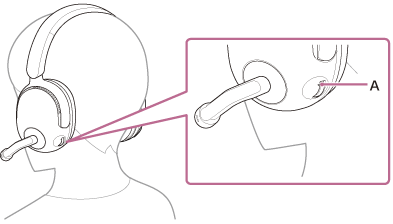
A: Tactile dot
- Increase the volume: Turn the VOL (volume) –/+ dial to the + side.
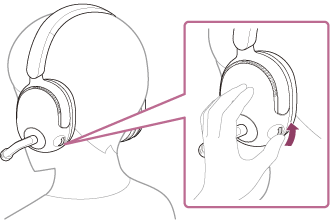
- Decrease the volume: Turn the VOL (volume) –/+ dial to the – side.
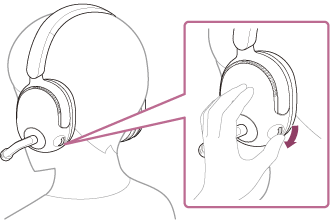
Adjusting the volume balance between game and chat (GAME/CHAT BALANCE)
You can adjust the volume balance between the game sound and voice chat with the GAME/CHAT (GAME/CHAT BALANCE) button.
When you press the GAME button, the game sound will be easier to hear.
When you press the CHAT button, the voice chat sound will be easier to hear.
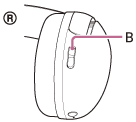
B: GAME/CHAT (GAME/CHAT BALANCE) button
Note
- Some games may not support the GAME/CHAT (GAME/CHAT BALANCE) button.
- When using the game app and chat app on your computer, set the output destination of the game app to [INZONE H5 - Game] and the output destination of the chat app to [INZONE H5 – Chat] in the app settings.
If the settings are incorrect, the volume balance between the game sound and voice chat is not adjusted properly. - Be careful since when you press the CHAT button while the audio output device of the computer is set to [INZONE H5 - Chat], the volume of games, etc. will be increased.
- Depending on the caller’s voice characteristics or the ambient environmental noises, the call sound quality may be reduced.
Switching the microphone on/off
When the boom microphone is lowered, the microphone turns on. When the boom microphone is raised, the microphone turns off.
The boom microphone clicks when it switches on and off.
- Turning on the microphone

- Turning off the microphone
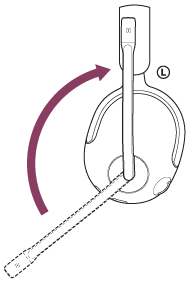
Note
- Be careful not to hit your eyes with the boom microphone when putting on, taking off or using the headset.
