Connecting the headset to a computer or PlayStation®5
Before starting the operation, make sure of the following:
- The computer or PS5™ is placed within 1 m (3.2 ft) of the headset.
- The headset is charged sufficiently.
- The operating instructions of the computer or PS5 is in hand.
-
Switch the slide switch of the USB transceiver to “PC” or “PS5” according to the connected device.
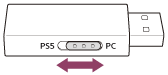
-
Turn on the computer or PS5.
-
Connect the USB transceiver to a USB port of the computer or PS5.

Note
- Connect the USB transceiver directly to the computer or PS5, and not via a USB hub.
- When connecting the USB transceiver to the PS5, connect it to the USB port on the front of the PS5.
-
Press and hold the
 (power) button for about 2 seconds or more to turn on the headset.
(power) button for about 2 seconds or more to turn on the headset.
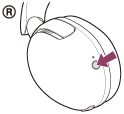
You will hear a notification sound indicating that the headset is turned on.
The
 (power) indicator (white) flashes twice.
(power) indicator (white) flashes twice. 
When the headset is turned on, the headset is connected to the USB transceiver automatically (wireless 2.4 GHz connection).
When connected, you will hear a notification sound indicating that the connection is established.
When a wireless 2.4 GHz connection is not established, the
 (power) indicator (white) repeatedly flashes at an interval of about 1 second. When connected, the
(power) indicator (white) repeatedly flashes at an interval of about 1 second. When connected, the
 (power) indicator (white) repeatedly flashes quickly for about 5 seconds, then changes to flashing at an interval of about 5 seconds.
(power) indicator (white) repeatedly flashes quickly for about 5 seconds, then changes to flashing at an interval of about 5 seconds. 
-
When connected to a computer, select the headset as the audio device.
- Audio output device such as games: [INZONE H5 - Game]
- Audio input/output device such as voice chat: [INZONE H5 - Chat]
Note
- If the device does not recognize the headset microphone, make sure the slide switch of the USB transceiver is set correctly.
-
If the headset cannot connect to a computer or PS5 via wireless 2.4 GHz connection, press and hold the connect button on the USB transceiver and the
 (power) button on the headset for about 5 seconds or more to pair them again.
(power) button on the headset for about 5 seconds or more to pair them again.
- During a call, there may be noise in the voice that the other party hears. Connecting the USB transceiver to a different USB port may improve the situation.
-
This product uses radio waves in the 2.4 GHz band, and noise may occur due to the effects of using other wireless devices nearby or mutual interference caused by using many other wireless devices in the vicinity.
Devices that use/generate radio waves in the 2.4 GHz band: Bluetooth, wireless LAN, microwave ovens, etc. -
Use the 5 GHz band instead of the 2.4 GHz band for the Wi-Fi of smartphones, computers, etc. to reduce noise and other effects of the surrounding radio environment.
In addition, turning off wireless devices that are not in use, setting smartphones to airplane mode, etc. may reduce the impact of noise generation. - If there is a lot of noise when using a wireless connection with a computer, try a wired connection using a headphone cable.
