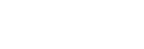パソコンからカメラを操作する(リモート撮影機能)
Wi-FiやUSB接続などを使って、パソコンからカメラを操作したり、撮影した画像をパソコンに保存したりできます。
カメラとスマートフォンが接続されていると、パソコンからカメラを操作することができません。あらかじめ、カメラとスマートフォンが接続されていないことを確認してください。
リモート撮影機能については、以下のURLもあわせてご覧ください。
https://support.d-imaging.sony.co.jp/support/tutorial/ilc/ilce-7rm5/l/pcremote.php
ここでは、無線アクセスポイントを経由してWi-Fiで接続する場合の手順を説明します。他の方法で接続する場合は、「アクセスポイント経由以外の方法で接続するには」をご覧ください。
-
MENU→
 (ネットワーク)→[Wi-Fi]→[Wi-Fi接続]→[入]を選び、カメラを無線アクセスポイントに接続する。
(ネットワーク)→[Wi-Fi]→[Wi-Fi接続]→[入]を選び、カメラを無線アクセスポイントに接続する。- パソコンも同じ無線アクセスポイントに接続してください。
-
MENU→
 (ネットワーク)→[
(ネットワーク)→[ 接続/リモート撮影]→[リモート撮影機能]→[リモート撮影]→[入]を選ぶ。
接続/リモート撮影]→[リモート撮影機能]→[リモート撮影]→[入]を選ぶ。
-
[アクセス認証情報]を選び、ユーザー名・パスワード・フィンガープリントを表示させる。
- これらの情報はMENU→
 (ネットワーク)→[ネットワークオプション]→[アクセス認証情報]でも確認できます。
(ネットワーク)→[ネットワークオプション]→[アクセス認証情報]でも確認できます。
- これらの情報はMENU→
-
パソコンでImaging Edge Desktop(Remote)を起動し、アクセス認証情報の入力・確認を行う。Imaging Edge Desktop(Remote)を使ってカメラを操作できるようになる。
メニュー項目の詳細
- リモート撮影:
- リモート撮影機能を使用するかどうかを設定する。([入]/[切])
- ペアリング:
- [アクセス認証]機能を使わずWi-Fiアクセスポイント経由で接続するときに、カメラとパソコンをペアリングする。
- Wi-Fi Direct情報:
- Wi-Fi Directでパソコンとカメラを接続するための情報を表示する。
アクセスポイント経由以外の方法で接続するには
Wi-Fi Directで接続する場合
カメラをアクセスポイントとして、パソコンからカメラに直接Wi-Fiで接続します。
MENU→ (ネットワーク)→[
(ネットワーク)→[ 接続/リモート撮影]→[リモート撮影機能]→[Wi-Fi Direct情報]を選んで、カメラのWi-Fi接続情報(SSIDとパスワード)を表示させます。表示されたWi-Fi接続情報を使って、パソコンからカメラにWi-Fi接続してください。
接続/リモート撮影]→[リモート撮影機能]→[Wi-Fi Direct情報]を選んで、カメラのWi-Fi接続情報(SSIDとパスワード)を表示させます。表示されたWi-Fi接続情報を使って、パソコンからカメラにWi-Fi接続してください。
USBケーブルで接続する場合
カメラのUSB Type-C端子とパソコンを付属のUSBケーブルで接続して、カメラに表示された画面で[リモート撮影 (PCリモート))]を選んでください。
ヒント
- [
 接続/リモート撮影]の[リモート撮影設定]で、リモート撮影での静止画の保存先や保存形式を設定できます。
接続/リモート撮影]の[リモート撮影設定]で、リモート撮影での静止画の保存先や保存形式を設定できます。 - [アクセス認証]を[切]にしてアクセスポイント経由で接続する場合はカメラとパソコンのペアリングが必要です。手順1の後でMENU→
 (ネットワーク)→[
(ネットワーク)→[ 接続/リモート撮影]→[リモート撮影機能]→[ペアリング]を選び、パソコンのImaging Edge Desktop (Remote) でカメラとのペアリング操作を行ってください。カメラを初期化するとペアリング情報も削除されます。
接続/リモート撮影]→[リモート撮影機能]→[ペアリング]を選び、パソコンのImaging Edge Desktop (Remote) でカメラとのペアリング操作を行ってください。カメラを初期化するとペアリング情報も削除されます。