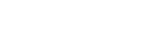Configuring System Settings
Configure C3 Portal preferences and select the output destination when using the auto assign function.
-
Select the [General] page on the [Settings] screen.
-
Configure settings relating to the C3 Portal application actions.
- [Time zone]
- [Time zone]: Select the time zone.
- [User name]
- [Display order]: Select the display format for user names.
- [Live]
- [Drag & drop action]: Select the action to perform when linking a transmitter with a receiver on the [Live] screen using drag & drop.
- [Operation priority]: Select [Last win] and drag & drop a transmitter to a receiver while streaming to stop the current streaming execution and receive the stream from the dropped transmitter. If [First Win] is selected, drag & drop has no effect.
- [Force streaming]: Set to ON and assign a transmitter to a receiver using drag & drop while pressing the Alt key to start forced streaming regardless of the [Operation priority] setting.
- [Reserve (Auto streaming)]: Set to ON to start streaming automatically on reserved ports when a transmitter goes online.
- [Speech to Text]
- [Auto run]: Select whether to automatically transcribe speech in an asset.
- [Source language]: Select the language for automatically transcribing speech.
Note
- An option license is required to use the [Speech to Text] function.
- [New user default permission]
- Specify the default resource access permission granted when a new user is registered.
- [Display of Planning I/F]
- You can set not to display the planning interface for the mobile app on the screen by placing a check mark in [Do not display the default Planning I/F on the operation screen].
- [Subclip creation]
- [Title]: Select the configuration method for titles when creating a subclip.
- [Pre/post-roll (sec)]: Specify the number of pre-roll and post-roll seconds to add before and after a subclip created during cloud recording.
- [Export / Download]
- Configure settings for file names when transferring/downloading assets.
- [Time zone]
-
Click the [Save] button.
-
Select the [Auto Assign] page on the [Settings] screen.Select the receiver and SDI port for the service to use for streaming output.
-
Select the project/work group to configure in the sub menu.
-
Select the SDI output destination.The receiver and output destination must be registered beforehand. For details, see each topic in “Configuring Receivers (RX).”
-
Repeat steps 5 and 6 as required to configure other projects/work groups.
-
Click the [Save] button.
Specify the output destination SDI port used for streaming from a camcorder and XDCAM pocket.