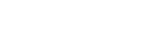Registering Projects/Work Groups and Configuring Users
Use the following procedure to register projects and work groups, and configure the projects and work groups to which users belong and the role for each user.
Users, transmitters, receivers, planning interfaces, FTP servers (collectively referred to as “resources”) can be assigned to a project/work group.
Work groups can be created within projects.
Users belonging to a work group can use the resources of that work group and the resources of the parent project. Users belonging to a project can use the resources assigned to the project group, but they cannot use the resources of work groups within the project.
-
Select the [Group] page on the [Settings] screen.
The registered projects and work groups are displayed in the sub menu.
-
Click the
 (Add) button.A dialog for adding a project appears.
(Add) button.A dialog for adding a project appears. -
Enter a name for the project and click the [Save] button.The project is added to the sub menu.
-
Click the
 (Menu) button on the right of the project name in the sub menu and select [Add Work Group].You can also edit and delete an added project or work group using the
(Menu) button on the right of the project name in the sub menu and select [Add Work Group].You can also edit and delete an added project or work group using the (Menu) button.
(Menu) button. -
Select the [User] page on the [Settings] screen.
-
Select the user whose role you want to set in the sub menu.
-
Set the group to which the user will belong and the role.The following roles can be set.
- [Application Administrator]: Permission to configure C3 Portal settings. Users with a check mark here can configure all groups, users, and devices, regardless of the group to which they belong. They can also execute tasks using [Back Up / Restore].
- [Live Viewer]: Permission to view the [Live] screen. Live Viewer and Live Operator cannot both be selected.
- [Live Operator]: Permission to operate the [Live] screen (including viewing). Live Viewer and Live Operator cannot both be selected.
- [Media Viewer]: Permission to preview media and download content. Media Viewer, Media Editor, or Media Manager role can be selected. Multiple selections are not supported.
- [Media Editor]: Permission to edit media. You can upload assets and delete/move/edit metadata for assets that belong to you. Media Viewer, Media Editor, or Media Manager role can be selected. Multiple selections are not supported.
- [Media Manager]: Permission to edit media. You can upload all assets and delete/move/edit metadata for assets, including assets that do not belong to you. Media Viewer, Media Editor, or Media Manager role can be selected. Multiple selections are not supported.
- [NRCS Operator]: Permission to operate the [Planning] screen. The button for displaying the [Planning] screen is not displayed if this role is not selected. Permission is also granted to edit metadata using the mobile app.
- [Camera Operator]: Permission to send an assigned story to a transmitter from a mobile device. Also, permission to back up and restore user preferences by executing [Backup / Restore] from a mobile device.
-
When finished, click the [Save] button.
Note
- If the default permissions are set for a new user, change the permissions according to the user role after registration.