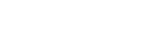Registering a Planning Interface
Register a planning interface and configure the mapping between the shooting plan information of the planning interface and a story.
NRCS Operator and Application Administrator roles are required to perform the following setup.
Types of planning interfaces
Network-type and local-type planning interfaces are available.
To register a newsroom computer system (NRCS) to connect to C3 Portal via the NRCS Gateway Server App, register the NRCS as a network-type planning interface.
To create shooting plan information on C3 Portal, register as a local-type planning interface.
-
Select the [Planning I/F] page on the [Settings] screen.
The registered planning interfaces are displayed in the sub menu.
Note
- “*” is displayed at the start of the default planning interface created automatically when each group is created.
- The default planning interface is a local-type planning interface. It can be renamed, but it cannot be deleted. You can set not to display the planning interface by placing a check mark in [Do not display the default Planning I/F on the operation screen] on the [General] page of the [Settings] screen.
- When deleting a planning interface that has been used, the stories created using that planning interface are deleted regardless of whether they are linked to a bin.
-
Click the
 (Add) button.
(Add) button. -
Enter a name for the planning interface to register in the displayed dialog and click [Add].
The planning interface is added to the sub menu.
-
Select the added planning interface and configure the settings.
- [Name]: Enter a name used to identify the planning interface.
- [Type]: Select the type of planning interface. Select [Network] if connecting to an NRCS via a network. Select [Local] when creating a story using C3 Portal. When [Local] is selected, the fields other than [Name] and [Group] become disabled.
- [MOS ID]: Enter the ID of the Media Object Server (MOS) used for communication. Enter the same value used when installing the NRCS Gateway Server App.
- [MOS lower port]: Enter the lower port of the MOS.
- [MOS upper port]: Enter the upper port of the MOS.
- [NCS ID]: Enter the ID of the NRCS.
- [NCS Address]: Enter the address of the NRCS.
- [NCS Port]: Enter the port used by the NRCS.
- [Auto assign]: Select whether to assign a story registered by NRCS to a user, camera, or encoder automatically.
Note
- Changes to the [Auto assign] setting are not applied to stories that have already been registered.
- When the setting is enabled, registered stories are checked every 1 minutes, and stories with a status of “Registered” that have not been updated in more than the set time (1 minute to 55 minutes) become targets for story assignment.
- If a story assigned by [Auto assign] is updated on this service, it will not be automatically reassigned. Send the updated story to a user or camera manually.
- An error may be output without assigning a story in some cases, such as while the camcorder is recording. In this case, reassignment will be performed automatically within one hour from the initial assignment.
- [Registration Rules]: To prevent registration in this service of a story received from an NRCS with an empty title or a title containing a specific character string, place a check mark in the checkbox and enter the character string.
Note
- The [Registration Rules] setting is valid only when registering a new story from NRCS. It is not valid for a registered story.
- [Delete Rules]: To delete stories on C3 Portal using the roStoryDelete command or roElementAction command of NRCS, place a check mark here.
- [Group]: Click the
 (Add) button to add an item to the list and select a group from the pull-down list. To delete an added group, place a check mark in the checkbox and click the
(Add) button to add an item to the list and select a group from the pull-down list. To delete an added group, place a check mark in the checkbox and click the  (Delete) button.
(Delete) button. - [Story Metadata]: Displays the contents configured on the [Story Metadata] page. Place a check mark beside the metadata you want to use in the selected planning interface.
Note
- The check mark cannot be cleared from preset metadata.
- The setting of each metadata cannot be changed here. To change settings, configure the setting on the [Story Metadata] page.
-
Click the [Save] button.
Note
- When MOS and NCS configuration changes for a planning interface with [Type] set to [Network] are applied, reconnection will occur if you are connecting via an NRCS Gateway that uses those settings.
- If reconnection is required at the connection destination NRCS, reconnect and check the operation with NRCS before returning to normal operation.
-
Repeat steps 2 to 5 as required to register other planning interfaces.
-
Select the [Story Metadata] page on the [Settings] screen and register the metadata.For details, see “Configuring Story Metadata.”
-
Select the [Planning I/F Mapping] page on the [Settings] screen.
The registered planning interfaces are displayed in the sub menu.
-
Select the planning interface for which you want to map metadata in the sub menu.
The tags and keys registered in the selected planning interface are displayed.
-
Map the story with the NRCS shooting plan.
Click the
 (Add) button to add a row to the list and select values for [Tag] and [Key] from the pull-down list. Select a [Tag] value corresponding to each item name in the story.
(Add) button to add a row to the list and select values for [Tag] and [Key] from the pull-down list. Select a [Tag] value corresponding to each item name in the story.If a required tag is not in the list, click [Edit tags], place a check mark beside the tag you want to add in the displayed dialog, and click the [Save] button.
Alternatively, to add tags from a docx file created separately to the drop-down list, click [Edit tags] and click the
 (Read *.docx file) button in the displayed dialog. Select the docx file with the tags you want to load to add those tags to the dialog, place a check mark beside the tags you want to add to the list, and click the [Save] button.
(Read *.docx file) button in the displayed dialog. Select the docx file with the tags you want to load to add those tags to the dialog, place a check mark beside the tags you want to add to the list, and click the [Save] button.For details about creating a docx file with tags to load, see “Registering Tags in a Call Sheet.”
-
Click the [Save] button.
-
Select the [Story] page on the [Settings] screen.
-
Select the planning interface in the sub menu.
-
Place a check mark in [Retention time] and specify the number of days to retain stories.
Specify the number of days of operation beyond which stories are no longer required and can be deleted.
To delete stories that are not required manually, place a check mark beside the target stories to delete and click the
 (Delete) button.
(Delete) button. -
Click the [Save] button.