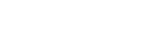Configuring Upload Settings
Configure a location for uploading assets from a camcorder.
-
Select the [Upload] page on the [Settings] screen.
-
Place a check mark in [Use proxy upload] and select [C3 Portal] or the name of an FTP server from the [Destination] pull-down list.
If using the C3 Portal asset management functions, select [C3 Portal]. If uploading to an external FTP server, select an FTP server as the upload destination.
Note
- When [C3 Portal] is selected, configure the following [Upload Server] settings on the camcorder.
- Set [Upload Server] to [NCM: RX Server [CCM]] and [Default Server] to [On].
- Set [Auto upload] to [On] or [Chunk] (PXW-Z280//FX9 only).
- When [C3 Portal] is selected, configure the following [Upload Server] settings on the camcorder.
-
Edit [Upload bin name].
Note
- Change the preconfigured setting, as required.
- If you change the setting, the configured setting will be reflected in [Upload bin name] for all upload destinations.
-
When [C3 Portal] is selected in [Destination], specify the base path and sub path for the bin entered in [Upload bin name].
Note
- The following metadata can be selected in [Upload path].
- [General]: [Story Title] or [Upload Date]
- [Location]: [Transmitter Name] or [User]
- A bin is created using the specified metadata values when an asset is uploaded.
- The recommended setting is “Upload Date”/“Story Title”/“Transmitter Name”.
- The metadata values in the planning schema use the metadata uploaded from a camera. A bin is not created if a value from a camera is left blank.
- The following metadata can be selected in [Upload path].
-
Select whether to adjust proxy clip audio tracks for High-Res relinking when editing in [Audio duplication].
Hint
- This can be configured separately for chunk clips and normal clips.
- When [ON] is selected, the number of proxy clip audio channels can be changed to match the number of High-Res file channels.
- To use this function, PXW-Z280V/Z280T Ver. 5.00 and later or PXW-FX9V/FX9T Ver. 3.00 and later is required.
-
Click the [Save] button.