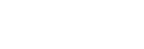Menu Operation: Multi Screen>Edge Blending
Sets the settings regarding edge blending when composing one screen with multiple projections.
- Press the MENU key.
- Select
 [Installation] - [Multi Screen] - [Edge Blending] - The desired setting.
[Installation] - [Multi Screen] - [Edge Blending] - The desired setting.
Settings
[Blend Settings]
Configure the Edge Blending setting for the top, bottom, right, and left of the screen respectively.
- [Left]/[Right]/[Top]/[Bottom]: Set the Edge Blending effect for each position.
- [Edge Blending]: Select [On] or [Off]. When set to [On], you can set [Blending Range] and [Blend Start Pos.].
- [Blending Range]: Set the width where images are overlapped.
- [Blend Start Pos.]: Set the start position from which images overlap.
- [Blend Cursor]: Set whether the cursor is displayed on the start and end positions of the edge blending or not. When set to [On], the cursors are displayed during Blend settings.
- [Start Pos. Color]: Select the color of the cursor that indicates the start position among [Red], [Green], [Blue], [Magenta], [Yellow], and [Cyan].
- [End Pos. Color]: Select the color of the cursor that indicates the end position among [Red], [Green], [Blue], [Magenta], [Yellow], and [Cyan].
- [Reset]: Resets all of the Blend Settings values.
[Blend Fitting]
Finely adjusts the overlapped part.
- [Adjust]: Specify a position in the overlapped area and move image pixels. Use the
 /
/ /
/ /
/ (Up/Down/Left/Right) keys to select the position to adjust. Press the ENTER key to determine the position and use the
(Up/Down/Left/Right) keys to select the position to adjust. Press the ENTER key to determine the position and use the  /
/ /
/ /
/ (Up/Down/Left/Right) keys to move the image pixels vertically/horizontally so that neighboring images overlap.
(Up/Down/Left/Right) keys to move the image pixels vertically/horizontally so that neighboring images overlap. - [Reset]: Resets all of the Blend Fitting values.
[Zone Black Level]
Adjusts so that the overlapped part is not noticeably bright when a dark image is displayed.
Select the correction zone [Adjust Zone 1] through [Adjust Zone 9], and set the adjustment values.
- [Zone Fitting]: Adjusts the area of each correction zone. When entering the Zone Fitting adjustment, the whole screen flashes twice to indicate the division state of the area.
- [Adjust]: Specifies the position of the marginal line of each correction zone. Select the adjusting position using the
 /
/ /
/ /
/ (Up/Down/Left/Right) keys. Press the ENTER key to determine the position and use the
(Up/Down/Left/Right) keys. Press the ENTER key to determine the position and use the  /
/ /
/ /
/ (Up/Down/Left/Right) keys to move the image pixels vertically/horizontally so that the area of each correction zone is adjusted.
(Up/Down/Left/Right) keys to move the image pixels vertically/horizontally so that the area of each correction zone is adjusted. - [Reset]: Resets all of the Zone Fitting values.
- [Adjust]: Specifies the position of the marginal line of each correction zone. Select the adjusting position using the
- [Black Level Adj.]: Adjusts the brightness of each correction zone. Only adjustable zones can be selected.
- [Adjust Zone 1] - [Adjust Zone 9]: Selects the area for adjusting and adjusts the brightness of each correction zone. When selecting the correction zone, the targeted correction zone flashes twice.
- [Reset]: Resets all of the Black Level Adj. values.
- [Test Pattern]: While selecting [On], the test pattern displays when the Zone Black Level is adjusted.
- [Reset]: Resets all of the Zone Black Level Adj. values.
[Reset]
Resets all of the [Blend Settings], [Blend Fitting], and [Zone Black Level] values.
Note
- You cannot adjust anything other than the targeted adjustment zones in [Zone Black Level].