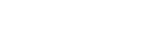ライブ操作画面の各部の名称と働き
ライブ操作画面の各部の名称と働きについて説明します。

-
プリセットポジション操作部
プリセットに登録されている画角がサムネイルで表示されます。サムネイルをダブルタップすると、そのプリセットに記憶された画角が復元されます。
- プリセットポジションについては、「Web Appでカメラの向きやズーム位置、フォーカス設定を保存/復元する」をご覧ください。
- PTZトレースについては「Web Appでカメラのフレーミング操作を記録する」をご覧ください。
-
カメラ映像部
撮影中の映像と本機の状態が表示されます。
HDMI出力と同じ映像が表示されます。
映像の上部には以下の状態が表示されます。また外部からのタリー信号に応じて、映像の周囲に赤または緑の枠が表示されます。
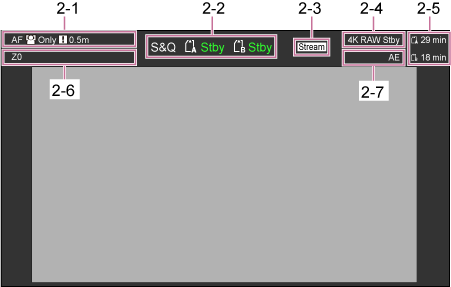
No. 表示 説明 2-1 フォーカスモード表示 「カメラ画面表示」の「フォーカスモード表示」をご覧ください。 2-2 記録モード/スロットA/B/動作状態表示、インターバルレック記録間隔時間表示 「カメラ画面表示」の「記録モード/スロットA/B/動作状態表示、インターバルレック記録間隔時間表示」をご覧ください。 2-3 ストリーミング配信状態表示 ストリーミング配信中に表示されます([Stream Setting]が[RTMP]または[SRT-Caller]の場合のみ)。 2-4 RAW出力動作状態表示 RAW信号の出力状態が表示されます。RAWについては「RAW動画を記録する」をご覧ください。 2-5 メディア残量表示 「カメラ画面表示」の「メディア残量表示」をご覧ください。 2-6 ズームポジション表示 「カメラ画面表示」の「ズームポジション表示」をご覧ください。
レンズコントローラー(別売)を接続すると が表示されます。また、 レンズコントローラー(別売)の動作に異常がある場合は
が表示されます。また、 レンズコントローラー(別売)の動作に異常がある場合は が表示されます。
が表示されます。2-7 AEモード/AEレベル表示 「カメラ画面表示」の「AEモード/AEレベル表示」をご覧ください。 [Display]ボタン
ボタンを押すと、映像上にカメラ情報が表示されます。
カメラ情報表示中にもう一度押すと、カメラ情報が非表示になります。

マーカーのほか、一部のオートフォーカス関連の表示やメッセージなどは状態に応じて表示され、[Display]ボタンを押しても非表示にすることはできません。
- 表示されるカメラ情報については、「カメラ画面表示」をご覧ください。
リアルタイムトラッキングAF終了ボタン
ボタンを押すと、被写体のトラッキングを終了します。

- 詳細は、「被写体を指定して追尾する(リアルタイムトラッキングAF)」をご覧ください。
-
録画START/STOPボタン
ボタンを押すと録画が開始されます。録画中は録画START/STOPボタンが赤く点灯します。
録画中に押すと、録画が停止します。
HoldスイッチをHold状態にすると、録画START/STOPボタンの誤操作を防ぐことができます。
-
カメラ基本設定部
撮影に必要な基本設定状態がボタンで表示されます。ボタンを押すと、その機能の設定画面が「5. カメラ基本設定調節パネル」に表示されます。

4-1 [FPS]
4-2 [ISO/Gain / Exposure Index]
4-3 [Shutter]
4-4 [Iris]
4-5 [ND Filter]
4-6 [Scene File / Base Look/LUT]
4-7 [White Balance]
- 詳細は、各機能の説明をご覧ください。
機能 参照先 FPS 「スロー&クイックモーション」 ISO/Gain 「基準感度を設定する」、「ゲインを調節する」の「ゲインを自動調節する」および「ゲインを手動調節する」 Exposure Index 「基準感度を設定する」、「記録する映像情報の暗部・明部の配分を変える」 Shutter 「シャッターを調節する」の「シャッターを自動調節する」および「シャッターを手動調節する」 Iris 「アイリスを調節する」の「アイリスを自動調節する」および「アイリスを手動調節する」 ND Filter 「光量を調節する(NDフィルター)」の「NDフィルターについて」 Scene File 「好みのルックで撮影する」の「ルックの概要」ほか各項 Base Look/LUT 「ポストプロダクションでルックを調節する前提で撮影する」 White Balance 「ホワイトバランスの調節操作を行う画面」 -
アサイナブルボタン/カメラ基本設定調節パネル
通常はアサイナブルボタンが表示されています。「4. カメラ基本設定部」のボタンを押すと、その設定項目が表示されます。[X]ボタンまたはカメラ基本設定部のボタンを再び押すと、アサイナブルボタンの表示に戻ります。
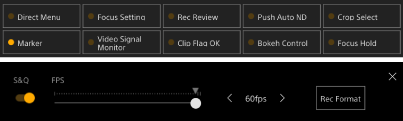
- アサイナブルボタンの詳細は、「アサイナブルボタン」をご覧ください。
- カメラ基本設定調節パネルの詳細は、各機能の説明をご覧ください。
-
画角操作部/ GUI操作部
画角操作部とGUI操作部は、上部のタブで切り替えます。
画面右上の
 (Close)ボタンを押すと操作部が非表示になり、誤操作を予防することができます。操作部が表示されていない場合は、
(Close)ボタンを押すと操作部が非表示になり、誤操作を予防することができます。操作部が表示されていない場合は、 (Open)ボタンを押すと表示されます。
(Open)ボタンを押すと表示されます。画角操作部は、画角の調節に使用します。画角操作部は、
 (パンチルトズーム)タブを押すと表示されます。
(パンチルトズーム)タブを押すと表示されます。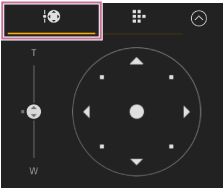
- 操作方法は、「画角を調節する」をご覧ください。
ヒント
- 画角操作部のジョイスティック部分は、パン・チルト操作が無効な場合やパン・チルトの初期化が必要な場合に下記の表示となります。
- パン・チルト動作がパン・チルトロックレバーによって固定されている場合
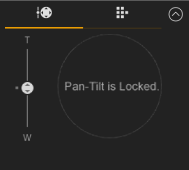
- パン・チルト動作が未初期化の場合
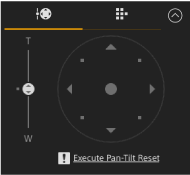
- パン・チルト動作の再初期化が必要な場合
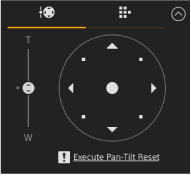
- パン・チルト動作が無効な状態の場合
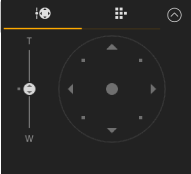
- パン・チルト動作がパン・チルトロックレバーによって固定されている場合
- 「パン・チルト動作が未初期化の場合」および「パン・チルト動作の再初期化が必要な場合」はジョイスティック下のメッセージを押すことで、カメラ操作部の
 (パンチルトリセット)ボタンに簡単にアクセスできます。
(パンチルトリセット)ボタンに簡単にアクセスできます。
GUI操作部はカメラメニューの操作やクリップ再生操作などに使用します。GUI操作部は、
 (Cam GUI)タブを押すと表示されます。
(Cam GUI)タブを押すと表示されます。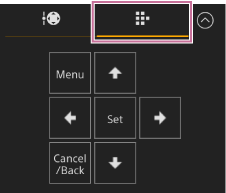
- 操作方法は、「カメラメニューの操作方法」および「記録したクリップを再生する」をご覧ください。
-
カメラ操作部
カメラの操作上必要になる機能の設定を行います。
画面上部のタブで表示する画面を切り替えます。
画面右上の
 (Close)ボタンを押すと操作部が非表示になり、誤操作を予防することができます。操作部が表示されていない場合は、
(Close)ボタンを押すと操作部が非表示になり、誤操作を予防することができます。操作部が表示されていない場合は、 (Open)ボタンを押すと表示されます。
(Open)ボタンを押すと表示されます。
- 詳細は、各機能の操作箇所をご覧ください。
 (Main)タブ
(Main)タブ 頻繁に操作する機能の設定項目が表示されます。
上下にあるスライダーの機能を[▼]ボタンを押して表示されるリストから選択することができます。選択できる機能は以下のとおりです。
- ND Filter
- Iris
- ISO*
- Gain*
- Exposure Index*
- AE Level
- Zoom Speed
- Pan-Tilt Speed
*設定に応じていずれかが表示されます。
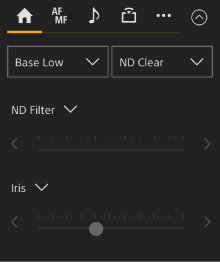
 (Focus)タブ
(Focus)タブ フォーカスに関する設定項目が表示されます。

 (Audio)タブ
(Audio)タブ 音声に関する設定項目が表示されます。

 (Stream)タブ
(Stream)タブ ストリーミングに関する設定項目が表示されます。
ストリーミング方式の設定により、表示される項目が異なります。
[RTMP]または[SRT-Caller]を設定した場合は、ここで配信の開始/停止を行います。
- 詳しくは「ストリーミングを設定する」の「ストリーミングについて」ほかをご覧ください。
- 接続に失敗したときエラー情報を表示します。エラー情報の詳細は「エラー/警告表示」をご覧ください。
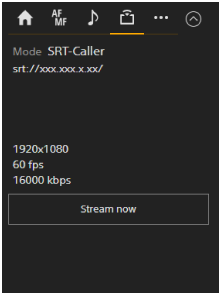
 (Others)タブ
(Others)タブ その他の機能に関する設定項目が表示されます。

[Full Screen Display]ボタンを押すと、Webブラウザーが新しいタブを開いてカメラ映像部の映像を全面で表示します。
映像表示のみを行い、タッチAFなどの操作はできません。ご注意
- 元のタブでライブ操作画面は引き続き動作しています。操作の必要がなければタブを閉じて同時接続数を減らすことをおすすめします。
 (レンズコントローラー初期化)ボタンを押すと、レンズコントローラー(他社製、別売)を初期化します。このボタンは、Webメニューの[Technical]-[Lens Controller]-[Zoom]の[Setting]が[On]のときに有効になります。
(レンズコントローラー初期化)ボタンを押すと、レンズコントローラー(他社製、別売)を初期化します。このボタンは、Webメニューの[Technical]-[Lens Controller]-[Zoom]の[Setting]が[On]のときに有効になります。