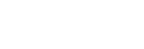Managing Favorites in “Music player”
You can add your favorite tracks to Favorites.
This topic includes instructions for the following operations.
- Adding tracks to Favorites.
- Listening to tracks in Favorites.
- Removing tracks from Favorites.
Adding tracks to Favorites
-
While “Music player” is playing or pausing a track that you want to add to Favorites, tap
 (Favorites) on the playback screen.
(Favorites) on the playback screen. The track will be added to [★ Favorites]. The black
 (Favorites) will switch to the white
(Favorites) will switch to the white  (Favorites).
(Favorites).
Hint
- You can change the order of tracks in [★ Favorites]. On the Favorites/Bookmarks screen, select [★ Favorites]. Then, tap the menu items in the following order.
 (Options) - [Edit song order].
(Options) - [Edit song order].
Drag-and-drop to rearrange the tracks. Tap [Done] to save the order of tracks.
Note
- You cannot import the track list for Favorites to a computer.
Listening to tracks in Favorites
-
Display the Favorites/Bookmarks screen.
-
Select [★ Favorites] in the menu, and then tap a track.
Hint
- You can play tracks in Favorites on the library screen as well. On the library screen, tap [Favorites] and then tap the desired track.
Removing tracks from Favorites
-
Perform one of the following.
- While Music player is playing or pausing a track in Favorites:
On the playback screen, tap (Favorites).
(Favorites). - When [★ Favorites] is displayed on the Favorites/Bookmarks screen:
Tap (Context menu) to the right side of the desired item in Favorites to display the context menu. Then, tap [Remove from this list].
(Context menu) to the right side of the desired item in Favorites to display the context menu. Then, tap [Remove from this list].
- While Music player is playing or pausing a track in Favorites:
Hint
- You can remove all the tracks from Favorites. On the Favorites/Bookmarks screen, select [★ Favorites] in the menu, and then tap the menu items in the following order.
 (Options) - [Remove all].
(Options) - [Remove all].

The contents of the Help Guide may be subject to change without notice due to updates to the product's specifications.