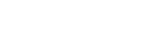Launching Photo Pro (Photography Pro)
- Find and tap
 (Photo Pro icon).
(Photo Pro icon).
Photo Pro standby screen
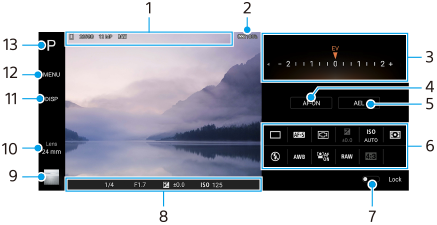
-
Data storage icon/Amount of free space/Aspect ratio/File format
The scene icon or condition icon is also displayed when the AUTO mode is selected.
-
Battery status
-
Dial
- Adjust the exposure value when the P mode is selected.
- Adjust the shutter speed when the S mode or M mode is selected.
-
Tap to lock the focus.
The button turns orange when the focus is locked. Tap the button again to unlock the focus.
-
Tap to lock the exposure.
The button turns orange when the exposure is locked. Tap the button again to unlock the exposure.
-
Setting icons
Tap to adjust settings.
 (Drive mode)/
(Drive mode)/ (Focus mode)/
(Focus mode)/ (Focus area)/
(Focus area)/ (Exposure)/ISO (ISO)/
(Exposure)/ISO (ISO)/ (Metering mode)/
(Metering mode)/ (Flash mode)/AWB (White balance)/
(Flash mode)/AWB (White balance)/ (Face/Eye AF)/RAW (File format)/
(Face/Eye AF)/RAW (File format)/ (Aspect ratio)
(Aspect ratio)The settings depend on the mode or lens selected.
-
Tap to lock the items on the left side of the viewfinder and the setting icons, and prevent accidental operations.
-
Focus indicator/exposure settings
 (Auto focus icon) indicates that the subject is in focus.
(Auto focus icon) indicates that the subject is in focus. (AE lock icon) indicates that the exposure is locked.
(AE lock icon) indicates that the exposure is locked. -
Tap the thumbnail to view, share, or edit photos.
Tap
 (Back button) to return to the Photo Pro standby screen.
(Back button) to return to the Photo Pro standby screen. -
Tap to switch lenses.
To use the zoom, tap
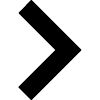 (Open zoom dial icon), pinch in or out on the viewfinder, or use the volume key.
(Open zoom dial icon), pinch in or out on the viewfinder, or use the volume key. -
Tap to show or hide information displayed on the viewfinder.
-
Tap to adjust more detailed settings.
-
Tap to switch the shooting mode.