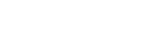Select on Cam & Send (transferring to a smartphone)
You can transfer images to a smartphone by selecting images on the camera.
Refer to “Pairing the camera with a smartphone (Smartphone Connection) ” to pair the camera and smartphone in advance.
The following is the procedure for transferring the image currently displayed on the camera.
-
MENU →
 (Network) → [
(Network) → [ Cnct./Remote Sht.] → [
Cnct./Remote Sht.] → [ Select on Cam & Send] → [Size of Sending Image], [RAW+J/H Send Target], [
Select on Cam & Send] → [Size of Sending Image], [RAW+J/H Send Target], [ Sending Target], and [Movie with Shot Mark] → desired setting.
Sending Target], and [Movie with Shot Mark] → desired setting.
-
Display the image to be transferred on the playback screen.
-
MENU →
 (Network) → [
(Network) → [ Cnct./Remote Sht.] → [
Cnct./Remote Sht.] → [ Select on Cam & Send] → [
Select on Cam & Send] → [ Send] → [This Image].
Send] → [This Image].
- You can also display the [
 Send] screen by pressing the
Send] screen by pressing the  (Send to Smartphone) button.
(Send to Smartphone) button.
- You can also display the [
-
Launch Creators' App on your smartphone.
A message indicating that the transfer has started will appear.
-
Select [OK] on the smartphone.The image will be transferred to the smartphone.
- Even while a transfer is in progress, you can perform the following operations:*
- Shooting
- Menu operations
- Pausing an ongoing transfer
- Resuming or canceling a paused transfer
- Scheduling additional transfers
- The
 (transferred) icon will be displayed on images that have been transferred.*
(transferred) icon will be displayed on images that have been transferred.*
- You can transfer multiple images at once by selecting a setting other than [This Image] under [
 Send].
Send].
*When the camera’s system software (firmware) version is Ver.2.00 or later
- Even while a transfer is in progress, you can perform the following operations:*
Menu item details
-
 Send:
Send: - Selects images and transfers them to a smartphone.
([This Image]/[All Images in This Group]/[All with this date]/[All Filtered]
*/[Add filter condition]/[Manual selection])
- The options displayed may differ depending on the setting for [Playback Filter Condition] and the selected content.*
- If you select [Manual selection], select the desired images using the center of the control wheel, then press MENU → [Enter].
-
* When the camera's system software (firmware) version is Ver.2.00 or later
- Size of Sending Image:
- Selects the file size for images to be transferred to the smartphone. The original-sized JPEG/HEIF file or a 2M-equivalent JPEG/HEIF file can be transferred. ([Original]/[2M])
- RAW+J/H Send Target:
- Selects the file type for images to be transferred to a smartphone when the images are shot with [
 File Format] set to [RAW & JPEG] or [RAW & HEIF]. ([JPEG & HEIF]/[RAW]/[RAW+J & RAW+H])
File Format] set to [RAW & JPEG] or [RAW & HEIF]. ([JPEG & HEIF]/[RAW]/[RAW+J & RAW+H])
-
 Sending Target:
Sending Target: - Sets whether to transfer the low-bit-rate proxy movie or the high-bit-rate original movie when transferring a movie to a smartphone. ([Proxy Only]/[Original Only]/[Proxy & Original])
- When you select [Proxy Only], movies can be transferred faster than when transferring the original movies.
- Movie with Shot Mark:
- Cuts and transfers a specified number of seconds from a movie with the position of a Shot Mark set as the center. ([Cut to 60 seconds]/[Cut to 30 seconds]/[Cut to 15 seconds]/[Don't Cut])
To filter the images to be transferred ( Add filter condition )
Images to be transferred can be filtered by the following conditions:
- Target Group: [This Date]/[This Media]
- Still Images/Movies: [All]/[Only Still Images]/[Only Movies]
-
Target Img (Rating): [
 ]-[
]-[ ], [
], [ ]
]
-
Target Movie (
 ): [All]/[Only Shot Mark Mov.]
): [All]/[Only Shot Mark Mov.]
- Target Img (Protect): [All]/[Only Protected Img.]
-
Transfer Status *: [All]/[Only Non-transfer]
*Images transferred by selecting them on the smartphone are treated as not yet transferred.
*When [Movie with Shot Mark] is set to an item other than [Don't Cut], even if you have already transferred a clip by using a Shot Mark and then set another Shot Mark to the movie, all of the Shot Marks will create clips which will be retransferred as not-yet transferred images.
To add a Shot Mark to a movie
If you add a Shot Mark while recording a movie, you can use it as a mark for selecting, transferring, or editing the movie. To add a Shot Mark during recording, swipe left or right on the screen to display the touch function icons, and then touch  (Add Shot Mark1). You can also add a Shot Mark during playback by touching
(Add Shot Mark1). You can also add a Shot Mark during playback by touching  (Add Shot Mark1) on the screen.
(Add Shot Mark1) on the screen.
About the transfer icons
This section describes the icons displayed if the camera’s system software (firmware) is Ver.2.00 or later.
-
Current transfer status icons
 (Transferring): Images are being transferred to your smartphone.
(Transferring): Images are being transferred to your smartphone. (Transfer error)*: The connection was lost while transferring images to the smartphone by operating the camera. You can check the details of the error by opening the [
(Transfer error)*: The connection was lost while transferring images to the smartphone by operating the camera. You can check the details of the error by opening the [ Select on Cam & Send] menu.
Select on Cam & Send] menu.*If a transfer error occurs while transferring images by operating the smartphone, this icon will not be displayed.
-
Transfer status icons on played-back images
 (Transferring): The image currently being played back is being transferred to your smartphone.
(Transferring): The image currently being played back is being transferred to your smartphone. (Transferred)*: The image currently being played back has been transferred to the smartphone.
(Transferred)*: The image currently being played back has been transferred to the smartphone.*For images transferred by selecting them on the smartphone, this icon will not be displayed.
Hint
-
To use the touch function icons, enable touch operations during shooting or playback by configuring each setting in MENU →
 (Setup) → [Touch Operation].
(Setup) → [Touch Operation].
-
While the playback filter function is used, you can set the filtered images as the target to transfer by selecting [All Filtered] in [
 Send] (when the camera's system software (firmware) is Ver.2.00 or later).
Send] (when the camera's system software (firmware) is Ver.2.00 or later).
-
Use a custom key or the shutter button to add a second Shot Mark (Shot Mark 2). Shot Mark 1 can also be added using a custom key or the shutter button.
Assign the following functions to the desired keys and press the keys while shooting or playing back a movie.
-
When adding a Shot Mark with a custom key: assign [Add Shot Mark1] or [Add Shot Mark2] in [
 Custom Key/Dial Set.] and press the assigned button while shooting.
Custom Key/Dial Set.] and press the assigned button while shooting.
-
When adding a Shot Mark with the shutter button: set [

 with Shutter Button] to [Add Shot Mark1] or [Add Shot Mark2] and press the shutter button while shooting (when the camera's system software (firmware) is Ver.2.00 or later).
with Shutter Button] to [Add Shot Mark1] or [Add Shot Mark2] and press the shutter button while shooting (when the camera's system software (firmware) is Ver.2.00 or later).
- When adding a Shot Mark while playing back a movie: assign [Add/Delete Shot Mark1]/[Add/Delete Shot Mark2] in [
 Custom Key Setting] and press the assigned button during playback.
Custom Key Setting] and press the assigned button during playback.
-
When adding a Shot Mark with a custom key: assign [Add Shot Mark1] or [Add Shot Mark2] in [
- For movies with a Shot Mark, you can jump to the position with the Shot Mark by touching the touch function icon while paused.
- Even if a transfer stops due to a network failure, you can simply resume the transfer from the camera once the connection is restored, and the remaining images will then be transferred.
Note
- Transfers initiated from the smartphone cannot be paused or canceled on the camera.
- While transferring images by operating your smartphone, you can schedule additional transfers from the camera, but it may take some time before the transfers begin.
- Even if you cancel the transfer midway, the images that have already been transferred will remain.
- If the camera is turned off, restarted, or disconnected during a transfer, the transfer will be paused.
- Depending on the smartphone, the transferred movie may not be played back correctly. For example, the movie may not play smoothly, or there may be no sound.
- Depending on the format of the still image, movie, slow-motion movie, or quick-motion movie, it may not be possible to play it back on a smartphone.
- When [Airplane Mode] is set to [On], you cannot connect this product and the smartphone. Set [Airplane Mode] to [Off].