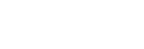Using the Game enhancer menu
You can customize various settings while playing a game. In the menu with 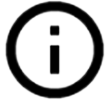 (Show details button) in the upper right of the screen, tap
(Show details button) in the upper right of the screen, tap 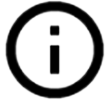 (Show details button) to view descriptions of settings.
(Show details button) to view descriptions of settings.
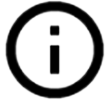 (Show details button) in the upper right of the screen, tap
(Show details button) in the upper right of the screen, tap 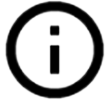 (Show details button) to view descriptions of settings.
(Show details button) to view descriptions of settings.- While playing a game, tap
 (Floating icon).
(Floating icon).
- In the menu that opens, tap and configure the desired settings.
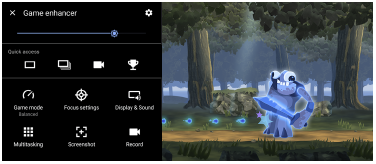
- [Game mode]: Select an option to optimize your device for gaming from among [Performance preferred], [Balanced], [Battery life preferred], and [Custom].
If you select [Custom], tap (Settings icon) to customize the settings. Tap [Preview] to customize settings while testing out the actual game controls. You can also drag and move the setting window to the desired position.
(Settings icon) to customize the settings. Tap [Preview] to customize settings while testing out the actual game controls. You can also drag and move the setting window to the desired position.
You can also set the following items.- [Optimize touch area]: Restrict the touch area in the landscape mode.
- [H.S. power control]: Limit reductions in performance and degradation of the battery caused by the device overheating during charging. While the Game enhancer app is running, the battery will not charge if [H.S. power control] is set to on.
- [Focus settings]: Focus on your game by blocking notifications, incoming calls, the camera key, and other settings that may compromise gameplay.
- [Display & Sound]: Adjust the colors, display effects of displayed content, and sounds while playing a game.
- [Multitasking]: View a website or use other apps. You can search for strategy information while playing a game.
- [Screenshot]: Take a screenshot. You can also take a burst of screenshots and capture a decisive moment in a game.
- [Record]: Record and share your gameplay, face, and commentary.
Hint
- The STAMINA mode is turned off while you use the Game enhancer app. If you want to give priority to the battery life, set [Game mode] to [Battery life preferred].
- [Game mode]: Select an option to optimize your device for gaming from among [Performance preferred], [Balanced], [Battery life preferred], and [Custom].
To switch the menu type
The menu type can be switched between 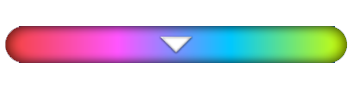 (Pull-down bar) and
(Pull-down bar) and  (Floating icon) individually for each game.
(Floating icon) individually for each game.
- Tap
 (Floating icon) >
(Floating icon) >  (Game enhancer settings icon) > [Menu type], and then select an option.
(Game enhancer settings icon) > [Menu type], and then select an option.
Hint
- You can drag and move
 (Floating icon) to the desired position, such as the edge of the screen.
(Floating icon) to the desired position, such as the edge of the screen. - To change the menu type setting for all previously added games, on the Game enhancer main screen, tap
 (Game enhancer settings icon) > [Default menu type], and then select an option and tap [APPLY].
(Game enhancer settings icon) > [Default menu type], and then select an option and tap [APPLY].
To view a web site or use other apps while playing a game
- While playing a game, tap
 (Floating icon) > [Multitasking].
(Floating icon) > [Multitasking]. -
Tap [WEB], [YouTube], or [APPS].
- To go back to the menu, tap
 (Back button).
(Back button). - To minimize the [Multitasking] window, tap
 (Minimize button).
(Minimize button). - When you select an app in [APPS], the app opens in the pop-up window.
Tap the pop-up window to display operation icons.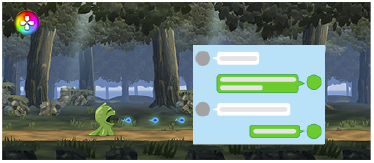
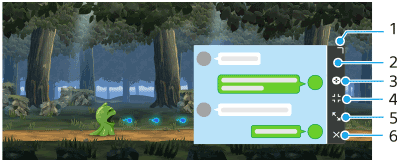
- Drag to resize the window.
- Drag to move the window.
- Display the Game enhancer menu.
- Tap to minimize the window.
To reopen the pop-up window, tap (Floating icon) or pull down
(Floating icon) or pull down 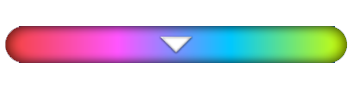 (Pull-down bar).
(Pull-down bar).
If you switch to another screen such as the Home screen while the window is minimized, the app will be displayed as an icon. - Tap to maximize the window.
To return the window to its previous size, tap (Return to the previous size icon) while the window is maximized.
(Return to the previous size icon) while the window is maximized. - Tap to close the window.
- To go back to the menu, tap