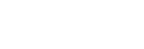Setting [Display & Sound] in the Game enhancer menu
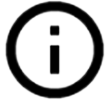 (Show details button) to view descriptions of settings.
(Show details button) to view descriptions of settings. Adjusting the colors of displayed content
You can preset up to 4 settings for [Image quality settings]. By selecting a preset according to your gaming situation, you can apply the appropriate settings.
- While playing a game, tap
 (Floating icon) > [Display & Sound].
(Floating icon) > [Display & Sound]. - Tap [Image quality settings].
- Tap
 (Back icon) or
(Back icon) or  (Forward icon) in the top center of the menu screen to select the preset you want to set, and then set the options.
(Forward icon) in the top center of the menu screen to select the preset you want to set, and then set the options.
- [Picture mode] and [L-γ raiser]: Tap to select an option.
- [White balance]: Drag the slider to set the value.
- To change the name of a preset, tap
 (Edit icon) (maximum of 4 characters).
(Edit icon) (maximum of 4 characters).
Adjusting the sound using Audio equalizer
You can preset up to 4 settings for [Audio equalizer]. By selecting a preset according to your gaming situation, you can apply the appropriate settings.
- While playing a game, tap
 (Floating icon) > [Display & Sound].
(Floating icon) > [Display & Sound]. - Tap the [Audio equalizer] switch to enable the setting.
- Tap
 (Back icon) or
(Back icon) or  (Forward icon) in the top center of the menu screen to select the preset you want to set, and then adjust the value for each frequency.
(Forward icon) in the top center of the menu screen to select the preset you want to set, and then adjust the value for each frequency.
- To change the name of a preset, tap
 (Edit icon) (maximum of 4 characters).
(Edit icon) (maximum of 4 characters). - The values can be adjusted only when the [Audio equalizer] switch is set to on.
- To change the name of a preset, tap
Customizing the video settings output to a connected external device
You can customize the video settings output to an external device connected to the USB port on your device using a USB Type-C cable. Note that settings changed in [USB external output] affect the whole device, not only the Game enhancer app.
- While playing a game, tap
 (Floating icon) > [Display & Sound].
(Floating icon) > [Display & Sound]. - Tap [USB external output], and then select an option.
- Connect or reconnect the external device.
Note
- Settings changed in [USB external output] apply after you reconnect the cable. Settings may not be applied if you reconnect the cable immediately after launching the Game enhancer app. Reconnect the cable about 1 minute after the Game enhancer app starts.
- Video signals may not be output according to the setting on your device depending on the displayed app or the specifications of the connected external device.
Improving the microphone sound quality when voice-chatting
The other party will hear your voice more clearly during voice chat. Adjust the setting according to your mic type. This function only works when a headset is connected to the 3.5 mm audio jack of your device.
- While playing a game, tap
 (Floating icon) > [Display & Sound].
(Floating icon) > [Display & Sound]. - Under [Optimize V.C. microphone] select an option.