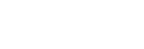Video Pro Streaming mode
Video Pro supports live streaming using RTMP.
- While using Video Pro, tap
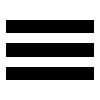 (Settings icon) > [Streaming mode] > [On].When you turn on the function for the first time, various notes or information will appear. Confirm the messages, mark the checkboxes, and then tap [OK] to proceed to the following steps.
(Settings icon) > [Streaming mode] > [On].When you turn on the function for the first time, various notes or information will appear. Confirm the messages, mark the checkboxes, and then tap [OK] to proceed to the following steps. - In the Settings menu, tap [Connect to], and then select the method of RTMP streaming.
- [RTMP URL]: Select to stream using RTMP. In the Settings menu, set [RTMP stream URL] and [RTMP stream key].
- [YouTube™]: Select to stream using YouTube. In the Settings menu, set [YouTube™ account] and [YouTube™ live event]. To create a new event, tap [Create new event].
- Close the Settings menu.
- Tap
 (Streaming button) to start streaming.To stop streaming, tap
(Streaming button) to start streaming.To stop streaming, tap (Streaming button).
(Streaming button).
Video Pro Streaming mode screen overview
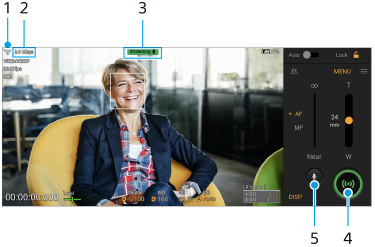
- Network status
- Streaming bitrate
- Streaming status/Microphone status
- Tap to start or stop streaming.
- Tap to mute or unmute the microphone.
Note
- When using Video Pro, observe the terms of service for the live streaming service and requirements related to live streaming.
- Depending on the live streaming service, the conditions or specifications may change or be added without notice.
- If live streaming does not work properly, try switching the network type. To switch the network type, find and tap [Settings] > [Network & internet] > [SIMs], select a SIM, tap [Preferred network type], and then select a network type. Available network types depend on your contract.
- If you select [YouTube™] for [Connect to], the streaming destination will be a single channel linked to your Google account. If you have multiple channels registered and want to specify the streaming destination, select [RTMP URL] for [Connect to].
Hint
- You can create a shortcut for the streaming mode on the Home screen. Touch and hold
 (Video Pro icon). From the menu that opens, drag [Streaming mode] to the desired location.
(Video Pro icon). From the menu that opens, drag [Streaming mode] to the desired location. - You can set whether to automatically switch to the recording mode or to the last selected mode when you launch Video Pro. To change the setting, tap
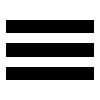 (Settings icon) > [Mode at launch].
(Settings icon) > [Mode at launch]. - To select the network for streaming, tap
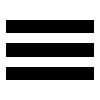 (Settings icon) > [Network usage].
(Settings icon) > [Network usage]. - To make streaming more stable, adjust the video settings according to the specifications of the live streaming service, the network bandwidth, and the network status. Tap [Menu] > [Video format] or [FPS] and tap
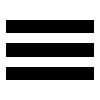 (Settings icon) > [Video quality] to select an option for each setting. The options are as follows.
(Settings icon) > [Video quality] to select an option for each setting. The options are as follows.
Video format FPS Video quality (streaming bitrate) Low Medium High 1920x1080P 29.97 3 Mbps 4.5 Mbps 6 Mbps 25 2.5 Mbps 3.75 Mbps 5 Mbps 1280x720P 29.97 1.5 Mbps 2.75 Mbps 4 Mbps 25 1.25 Mbps 2.3 Mbps 3.4 Mbps - Disturbances or discontinuation of video images and audio may occur at low communication speeds, such as when streaming in a place where the signal quality is poor or while moving. In this case, the following settings may improve the video and audio conditions.
- Tap [Menu] > [Video format], and then select [1280x720P].
- Tap
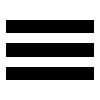 (Settings icon) > [Video quality], and then select [Low].
(Settings icon) > [Video quality], and then select [Low].