Sound skips frequently.
-
The headset wearing condition, the settings of the connected playback device such as a smartphone or computer (“playback device”), or the headset settings may be affected.
- Depending on the shape of your ear, audio dropout may be improved by rotating the headset.
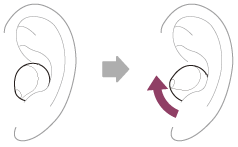
- This issue can be improved by changing the wireless playback quality settings on the playback device. For details, refer to the operating instructions supplied with the playback device.
If you can select the codec between SBC and AAC, set it to AAC. - Set the headset to “Priority on stable connection”. For details, see “About the sound quality mode”.
- If connecting with LE Audio, reconnect with Classic Audio and then set to [Priority on Stable Connection].
To switch the connection to Classic Audio, launch the “Sony | Headphones Connect” app and select [LE Audio connection setting for headphones] - [Classic Audio only (conventional connection method)]. - When the headset is simultaneously connected to 2 devices via multipoint connection, it may be easier for the sound to skip.
- Turning off Service Link on the “Sony | Headphones Connect” app may reduce the amount of audio dropout.
- If a device other than the headset (such as a smartwatch) is connected via a Bluetooth connection to the playback device, disconnecting the device may improve the symptoms.
- When connecting playback devices or ambient communication devices to Wi-Fi, connecting in the 5 GHz band may improve the symptoms.
- When not using Wi-Fi on the playback device, turn off the Wi-Fi setting.
- Depending on the shape of your ear, audio dropout may be improved by rotating the headset.
-
Bluetooth communications may be disabled, or noise or audio dropout may occur under the following conditions.
-
When there is an obstacle, such as a part of the body, metal, or a wall, between the antenna of the headset and the playback device
In this case, moving the playback device closer to the antenna of the headset may improve the Bluetooth communications.
The antenna of each left or right headset unit is built into the part shown in the dotted line below.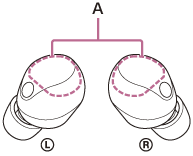
A: Locations of the built-in antennas (left, right)
-
When your hand is covering the antenna part of the playback device
Check the specifications of your playback device for the location of the antenna part. -
Around wireless LAN and other wireless communication devices, around microwave ovens in use, and other places where electromagnetic waves are generated, etc.
In these cases, move the headset or playback device away from these devices. - Where there are other wireless communication audio devices or other people nearby, such as in train station premises or on a crowded train
-
When there is an obstacle, such as a part of the body, metal, or a wall, between the antenna of the headset and the playback device
-
If the above actions do not improve the situation, try the following.
- When the Adaptive Sound Control is turned on, the headset detects the wearer’s actions and adjusts the noise canceling function automatically. When this setting is changed, music may pause momentarily. This is not a malfunction.
-
If Speak-to-Chat is enabled, the Speak-to-Chat mode starts automatically when you talk to someone.
The headset pauses or mutes the music being played. It may sound like the sound skips when this occurs, but it is not a malfunction. If you wish to avoid this, disable Speak-to-Chat.
- If you are enjoying music with your smartphone, the situation may be improved by closing unnecessary apps or restarting your smartphone. If you are enjoying music with your computer, close unnecessary applications or windows and restart the computer.
-
Connect the headset and the playback device once again.
Set the headset units into the charging case and close the charging case lid, and then remove the headset from the charging case to connect the headset to the playback device. - Reset the headset.
- Initialize the headset, and pair the headset with the device again.
