Connecting to a computer, PlayStation®5, or USB Type-C compatible smartphone via the USB transceiver
If your computer or smartphone does not support LE Audio (sound communication standard for Bluetooth technology), use this USB transceiver connection method.
Before starting the operation, make sure of the following:
- The computer, PS5™, or USB Type-C compatible smartphone is placed within 1 m (3.2 ft) of the headset.
- The headset is charged sufficiently.
- The operating instructions of the computer, PS5, or USB Type-C compatible smartphone is at hand.
-
Switch the slide switch of the USB transceiver to “PC” or “PS5/MOBILE” according to the connected device.

-
Turn on the computer, PS5, or USB Type-C compatible smartphone.
-
Connect the USB transceiver to a USB port of the computer, PS5, or USB Type-C compatible smartphone.
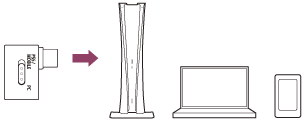
Note
- Connect the USB transceiver directly to the computer, PS5, or USB Type-C compatible smartphone, and not via a USB hub.
- When connecting the USB transceiver to a computer, connect it to the USB Type-C port on the computer without using a USB Type-A conversion adaptor.
Note
- If the device does not recognize the headset microphone, make sure the slide switch of the USB transceiver is set correctly.
- If the headset cannot connect to a computer, PS5, or USB Type-C compatible smartphone via a wireless 2.4 GHz connection, press and hold the connect button on the USB transceiver for about 5 seconds or more to pair.
Press the connect button with an object with a thin tip that will not break, like a paperclip.
For details, see the “When the headset cannot pair with a computer, PS5™, or USB Type-C compatible smartphone” section within the topic “Pairing cannot be done.”. - During a call, there may be noise in the voice that the other party hears. Connecting the USB transceiver to a different USB port may improve the situation.
