AUTO/P/S/M mode overview
Vertical style
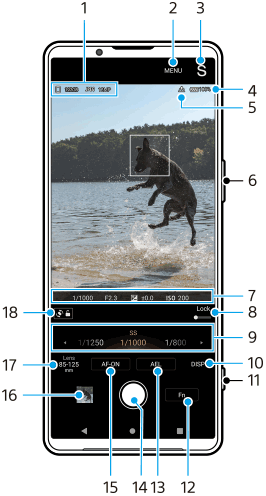
Horizontal style
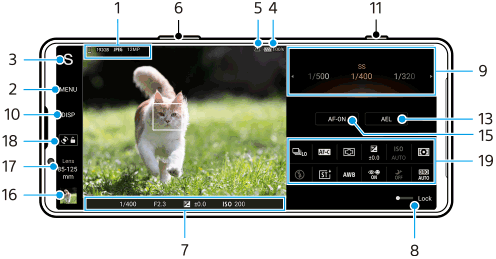
-
Data storage icon/Amount of free space/File format/Image size
To select a file format, tap [MENU] > [Shooting] > [File format], and then select an option. (RAW / RAW & JPEG / JPEG)
To select an aspect ratio, tap [MENU] > [Shooting] > [Aspect ratio], and then select an option. (4:3 / 16:9 / 1:1 / 3:2)
-
Tap to adjust more detailed settings.
-
Tap to switch the shooting mode.
To select the default shooting mode when Photo Pro is launched, tap [MENU] > [Setup] > [Shooting mode at launch], and then select an option.
-
Battery status
-
Geotagging status
-
Use the volume button to zoom in or out.
-
Focus indicator/exposure settings
 (Continuous AF icon) indicates that the focusing is in progress when [Continuous AF] is selected.
(Continuous AF icon) indicates that the focusing is in progress when [Continuous AF] is selected. (Continuous AF icon) indicates that the subject is in focus when [Continuous AF] is selected. The focus will be adjusted continuously according to the movements of the subject.
(Continuous AF icon) indicates that the subject is in focus when [Continuous AF] is selected. The focus will be adjusted continuously according to the movements of the subject. (Auto focus icon) indicates that the subject is in focus.
(Auto focus icon) indicates that the subject is in focus. (AE lock icon) indicates that the exposure is locked.
(AE lock icon) indicates that the exposure is locked. -
Drag the switch to the right to lock items such as the shooting mode and the function menu, preventing accidental operations.
-
Dial
- Adjust the exposure value when the Program auto (P) mode is selected.
- Adjust the shutter speed when the Shutter speed priority (S) mode or Manual exposure (M) mode is selected.
-
Tap to show or hide information displayed in the viewfinder.
The histogram represents the luminance distribution graphically.
The level meter helps you to measure the angle of the device and keep the picture horizontal. When your device senses that it is level, the level meter turns green.
To customize the items that are displayed when you tap [DISP], tap [MENU] > [Setup] > [DISP button customization].
-
Use the shutter button to launch Photo Pro or shoot images.
-
Tap to open the function menu.
-
Tap to lock the exposure.
The button turns orange when the exposure is locked. Tap the button again to unlock the exposure.
To assign another function to the AEL button, tap [MENU] > [Setup] > [AEL button customization].
-
Use the shutter button to shoot images.
-
AF-ON button (when the focus mode is set to [Single-shot AF] or [Continuous AF]) /
 (Focus magnifier icon) (when the focus mode is set to [Manual Focus])
(Focus magnifier icon) (when the focus mode is set to [Manual Focus])
-
Tap the AF-ON button to lock the focus.
The button turns orange when the focus is locked. Tap the button again to unlock the focus.
-
Tap
 (Focus magnifier icon) to magnify the image and adjust the focus.
(Focus magnifier icon) to magnify the image and adjust the focus.
-
-
Tap the thumbnail to view, share, or edit photos.
Tap
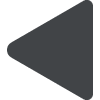 (Back button) to return to the Photo Pro standby screen.
(Back button) to return to the Photo Pro standby screen. -
Tap to switch lenses.
To use the zoom, use the zoom dial, pinch in and out on the viewfinder, or use the volume button. To display the zoom dial in the landscape orientation, tap
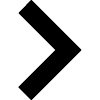 (Open zoom dial icon) or the lens button.
(Open zoom dial icon) or the lens button. -
Tap to lock or unlock the screen rotation.
-
Function menu
Tap to adjust settings.
To re-assign or re-order the setting items in the function menu, tap [MENU] > [Setup] > [Function menu customization].
