Changes after updating the software to Android 15
In addition to the update of the software to Android 15, some changes are also made to the existing functions. The following are some of the major changes after updating your device to Android 15.
This Help Guide does not describe all Android 15 features and functions. Some features, functions, settings, and elements of the screen design may differ from the content of this Help Guide after updating your device to Android 15.
Private space
You can keep apps in a separate space inside the app drawer. Private space is locked so that your apps and app data are kept private. Use a Google account dedicated to private space to further protect your privacy and security.
Setting up private space
-
Find and tap [Settings] > [Privacy] > [Private space] and unlock the screen.
To set up private space, you need to set the screen lock beforehand.
-
Tap [Set up] and follow the on-screen instructions to set the lock method for private space.
Using private space
-
Tap [Private] at the bottom of the app drawer and unlock private space.
-
Tap an app icon.
To change the lock method or timing or delete private space, tap
 (Settings icon).
(Settings icon).
Adding an app to private space
-
Tap [Private] at the bottom of the app drawer and unlock private space.
-
Tap
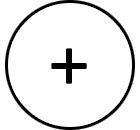 (Install icon) and follow the on-screen instructions to install an app.
(Install icon) and follow the on-screen instructions to install an app.
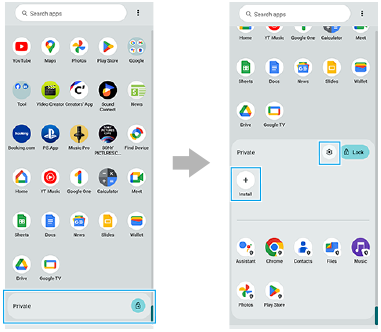
Note
- The apps shown by default may differ in some countries/regions and according to your network or service provider. Please check on your own device.
New features and changes to the [Wallpaper & style] setting
The method of displaying the [Wallpaper & style] screen has been changed. To display the [Wallpaper & style] screen, perform either of the following operations.
- Find and tap [Settings] > [Wallpaper & style].
- Touch and hold an empty area on the Home screen, and then tap [Wallpaper & style].
New features and changes to the Home screen and lock screen are as follows.
Setting different live wallpapers for the Home screen and lock screen
-
On the [Wallpaper & style] screen, tap [Change wallpaper].
-
Tap [Live Wallpapers], select the live wallpaper that you want to set, and then tap [Set wallpaper].
-
Select the screen(s) for which you want to set the selected live wallpaper, and then tap [Set].
Setting the color contrast of the Home screen
High color contrast makes it easier to view the text, buttons, and icons on the screen.
-
On the [Wallpaper & style] screen, tap [Home screen] > [Color contrast] and select an option.
Setting the shortcut icons for the lock screen from the Settings menu
-
Find and tap [Settings] > [Display] > [Lock screen] > [Shortcuts].
You can also set the shortcut icons for the lock screen by tapping [Shortcuts] on the [Wallpaper & style] screen.
A new way to change the clock displayed on the lock screen
-
On the [Wallpaper & style] screen, tap [Lock screen].
-
Swipe the preview image left or right or tap any clock shown to the left or right of the preview image.
You can also change the clock displayed on the lock screen by finding and tapping [Settings] > [Display] > [Lock screen] > [Clocks].
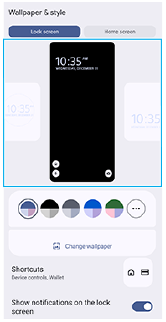
New features of Side sense
-
The Dashboard function has been added to Side sense.
Flick the Side sense bar inward toward the screen to open the Dashboard, which allows you to quickly change or check the status of your most-used settings.
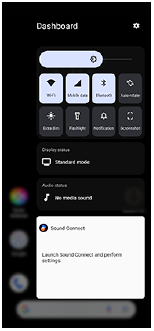
-
Other gestures you can perform on the Side sense bar as well as the menus and functions you can access have also been changed.
-
Flick up the Side sense bar to open the App launcher menu, which allows you to open apps and more. You can also open the Multi-window menu from the App launcher menu.
-
Flick down the Side sense bar to return to the previous screen (Go back).
-
-
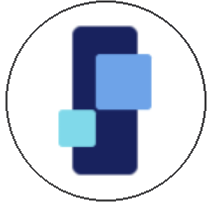 (Window manager icon) on the Home screen has been changed to
(Window manager icon) on the Home screen has been changed to 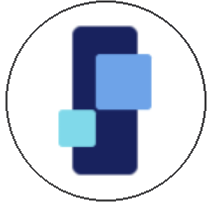 (App launcher icon).
(App launcher icon).
New Quick settings panel and notification panel
The design of the Quick settings panel has been changed and a screenshot tool added. The panel for [Status of sound and display] has been removed from the notification panel. Panels for [Display status] and [Audio status] now appear on the Dashboard.
Hint
- If you cannot find the desired setting in the Quick settings panel, tap
 (Edit icon) to display the editing screen. You can add, remove, or rearrange quick settings.
(Edit icon) to display the editing screen. You can add, remove, or rearrange quick settings.
Taking a screenshot from the Quick settings panel
-
Swipe down twice from the top of the screen.
-
Tap
 (Screenshot).
(Screenshot).
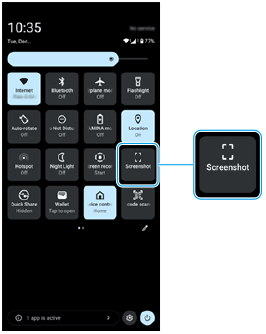
New Pop-up window
The operation icons and behavior of the pop-up window have been changed.
The operation icons and behavior of pop-up windows displayed by the [Multitasking] feature in the Game enhancer app have also been changed in the same manner.
In the External monitor app, you can now display the YouTube video being streamed in a pop-up window. Tap 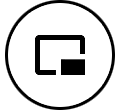 (Pop-up icon) in the streaming mode. The operation icons and behavior are the same as those of normal pop-up windows.
(Pop-up icon) in the streaming mode. The operation icons and behavior are the same as those of normal pop-up windows.
For detailed notes regarding the YouTube pop-up window, refer to the appropriate topic listed under “Related Topic”.
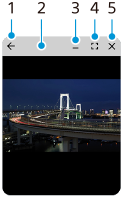
-
Return to the previous screen.
-
Drag to move the window.
Double-tap to maximize the window. Double-tap again to return to the previous window size.
-
Tap to minimize the window.
The pop-up window will disappear but is not closed.
To redisplay the pop-up window, tap
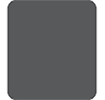 (Overview button) in the navigation bar, swipe left or right to find the app, and then tap it.
(Overview button) in the navigation bar, swipe left or right to find the app, and then tap it. -
Tap to display the app in the full-screen mode.
The pop-up window mode will close, and the app will be displayed in the full-screen mode.
-
Tap to close the window.
Hint
- Drag any corner of the pop-up window to resize the window.
- You can display two or more pop-up windows at the same time.
- For details on the pop-up window, find and tap [Settings] > [System] > [Gestures] > [Side sense] > [View Side sense usage guide] > [More about pop-up windows].
Broadcasting (Audio sharing) (Bluetooth LE Audio)
You can now use the broadcast function from the Settings menu or the Quick settings panel.
“Broadcast” is now shown as “Audio sharing”. However, just like before, you can broadcast audio content and enjoy sharing it with two or more people or listen to someone else’s broadcasted content from your headphones. Before starting Audio sharing or reception of shared audio, pair your device with the set of headphones supporting LE Audio that you will operate from your device.
Sharing audio from your device
-
Find and tap [Settings] > [Device connection] > [Connection preferences] > [Audio sharing].
-
Tap the [Share audio] switch to enable the function.
Audio sharing will start, and you can listen to the audio with the headphones paired with your device. To stop audio sharing, tap the [Share audio] switch to disable the function.
Hint
- You can also share audio from the Quick settings panel. Tap
 (Bluetooth) in the Quick settings panel and tap [Audio Sharing]. Tap the [Share audio] switch to enable the function.
(Bluetooth) in the Quick settings panel and tap [Audio Sharing]. Tap the [Share audio] switch to enable the function. - You can also stop audio sharing from a notification. Drag down the status bar and tap [Stop sharing] in the notification panel for “Audio sharing”.
Listening to someone else’s shared audio with the headphones paired with your device
-
Find and tap [Settings] > [Device connection] > [Connection preferences] > [Audio sharing] > [Find an audio stream].
-
Tap the name of the device. Enter the password if prompted and tap [Connect].
Reception of the shared audio will start, and you can listen to the audio with the headphones paired with your device. To stop receiving the shared audio, tap [Settings] > [Device connection] > [Connection preferences] > [Audio sharing] > [Find an audio stream] and tap the name of the device. Then, tap [Disconnect].
Changes to the SIM settings
Changes to the SIM settings screen
Items such as the switches for SIM and mobile data connections can now be found on the SIM settings screen. To display the SIM settings screen, find and tap [Settings] > [Network & internet] > [SIMs].
Settings when adding/enabling a SIM
When you add or enable a SIM with one or two SIMs already activated, a screen prompting you to configure the SIM will appear. Follow the on-screen instructions and configure the SIM.
Note
- You can configure multiple SIMs. However, you can only use up to two SIMs at a time.
Viewing SIM information
You can view information about the mobile network, your phone number, IMEI, and/or EID. Find and tap [Settings] > [Network & internet] > [SIMs] and select a SIM.
Sony | Sound Connect app
The name of the Headphones Connect app has been changed to “Sony | Sound Connect”.
