Split-screen mode (Multi-window switch)
The Split-screen mode enables you to view two apps at the same time and operate each of them.
Not all apps support the Split-screen mode.
-
Tap
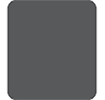 (Overview button) in the navigation bar.
(Overview button) in the navigation bar.
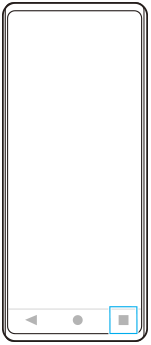
-
Tap [Multi-window switch].
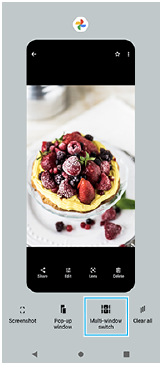
-
Swipe left or right to select the desired apps, and then tap [Done].
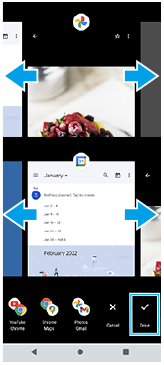
Hint
- You can also display apps in the Split-screen mode using the Multi-window menu. You can display the Multi-window menu by performing the following operations.
- Slide up the Side sense bar.
- Double-tap the Side sense bar or find and tap
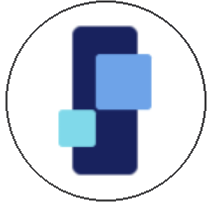 (Window manager icon) to display the Side sense menu, and then tap the [21:9 Multi-window] tab or swipe left on the screen.
(Window manager icon) to display the Side sense menu, and then tap the [21:9 Multi-window] tab or swipe left on the screen.
Split-screen overview
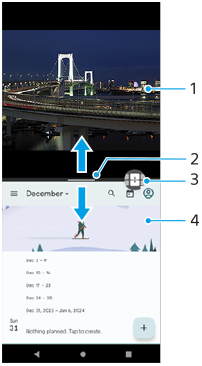
-
App 1
-
Partition line of split-screen
Drag
 (Bar on the partition line) in the middle of the screen up or down to resize the windows.
(Bar on the partition line) in the middle of the screen up or down to resize the windows. -
Multi-window switch
Tap
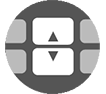 (Multi-window switch icon) to select apps.
(Multi-window switch icon) to select apps. 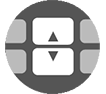 (Multi-window switch icon) appears when you tap
(Multi-window switch icon) appears when you tap  (Bar on the partition line) on the split-screen. You can move
(Bar on the partition line) on the split-screen. You can move 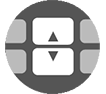 (Multi-window switch icon) by dragging it left or right.
(Multi-window switch icon) by dragging it left or right. -
App 2
Hint
- A window in the Split-screen mode is split vertically in the portrait orientation and horizontally in the landscape orientation.
- To exit the Split-screen mode, drag
 (Bar on the partition line) to the top or bottom of the screen.
(Bar on the partition line) to the top or bottom of the screen.
To change the apps displayed in the Split-screen mode
-
Tap
 (Bar on the partition line) on the split-screen.
(Bar on the partition line) on the split-screen.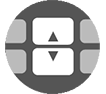 (Multi-window switch icon) is displayed on the partition line.
(Multi-window switch icon) is displayed on the partition line. -
Tap
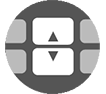 (Multi-window switch icon).
(Multi-window switch icon). -
On the top and bottom windows, swipe left or right to select the apps to which you want to switch, and then tap [Done].
Hint
- You can also switch apps by tapping one of the apps in the pair displayed at the bottom of the screen in step 3.
