Using the Side sense menu and the Multi-window menu
- Double-tap the Side sense bar or find and tap
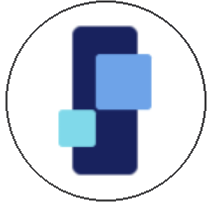 (Window manager icon).
(Window manager icon).The Side sense menu is displayed.
To display the Multi-window menu, tap the [21:9 Multi-window] tab or swipe left on the screen.
Side sense menu overview
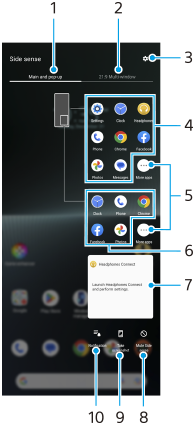
-
Main and pop-up
Tap to display the Side sense menu.
-
21:9 Multi-window
Tap to display the Multi-window menu.
You can also display the Multi-window menu by sliding up the Side sense bar.
You can switch between the Side sense menu and the Multi-window menu by swiping left or right on the screen.
-
Tap to display [Side sense] in the Settings menu.
-
List of app icons (full-screen mode)
Apps predicted based on your device usage are displayed.
Tap an app icon to open it in the full-screen mode.
-
Tap to display more apps that are not displayed in the list.
-
List of app icons (pop-up window mode)
Apps predicted based on your device usage are displayed.
Tap an app icon to open it in the pop-up window mode.
-
Headphone control panel (Headphones Connect)
You can control headphones manufactured by Sony that have an app linkage function.
The headphone control panel is displayed when the Headphones Connect app is installed on your device and the [Add headphone controls] switch is turned on under [Settings] > [Operation & View] > [Side sense].
-
Tap to set whether to show or hide the Side sense bar for each app.
-
Tap to take a screenshot.
-
Tap to open the notification panel.
Hint
- To exit the Side sense menu, perform one of the following operations.
- Tap outside the Side sense menu.
- Double-tap the Side sense bar.
- You can display the desired apps in the list of app icons. Find and tap [Settings] > [Operation & View] > [Side sense] > [Side sense menu].
To display apps in the Split-screen mode using the Multi-window menu
-
Select the app that you want to display in the top half of the split screen from the Multi-window menu.
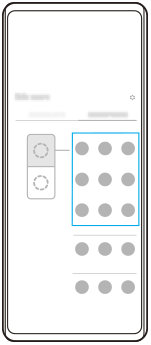
-
Select the app that you want to display in the bottom half of the split screen.
Hint
- You can display the Multi-window menu by performing the following operations.
- Slide up the Side sense bar.
- Double-tap the Side sense bar or find and tap
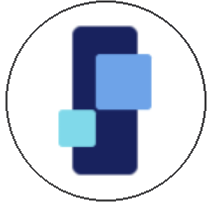 (Window manager icon) to display the Side sense menu, and then tap the [21:9 Multi-window] tab or swipe left on the screen.
(Window manager icon) to display the Side sense menu, and then tap the [21:9 Multi-window] tab or swipe left on the screen.
