Pop-up window mode
You can display another app in a small window overlaid on top of an app running in the full-screen mode. You can also display a third app in the pop-up window while viewing two apps using the Split-screen mode.
-
Tap
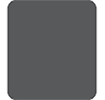 (Overview button) in the navigation bar.
(Overview button) in the navigation bar.
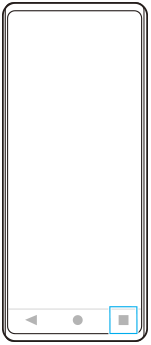
-
Swipe left or right to select the app that you want to display in a small window, and then tap [Pop-up window].
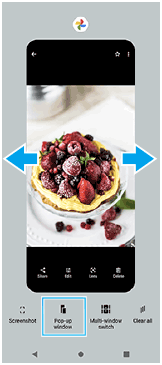
-
Swipe left or right to select the app that you want to display in the full-screen, and then tap it.
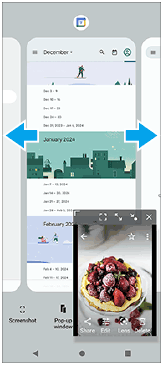
Pop-up window overview
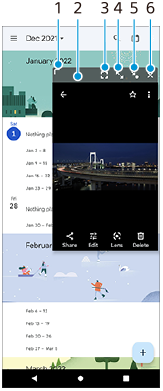
-
Drag to resize the window.
-
Drag to move the window.
-
Tap to display the app in the full-screen mode.
The pop-up window mode will close, and the app will be displayed in the full-screen mode.
-
Tap to maximize the window.
To return the window to its previous size, tap
 (Return to the previous size icon) while the window is maximized.
(Return to the previous size icon) while the window is maximized. -
Tap to iconize the window.
The window will be displayed as an app icon. To return the iconized app to its previous window display, tap the icon.
You can drag and move the iconized app. If you drag the iconized app to
 (Close icon), the window will close.
(Close icon), the window will close. -
Tap to close the window.
TP1001597236
